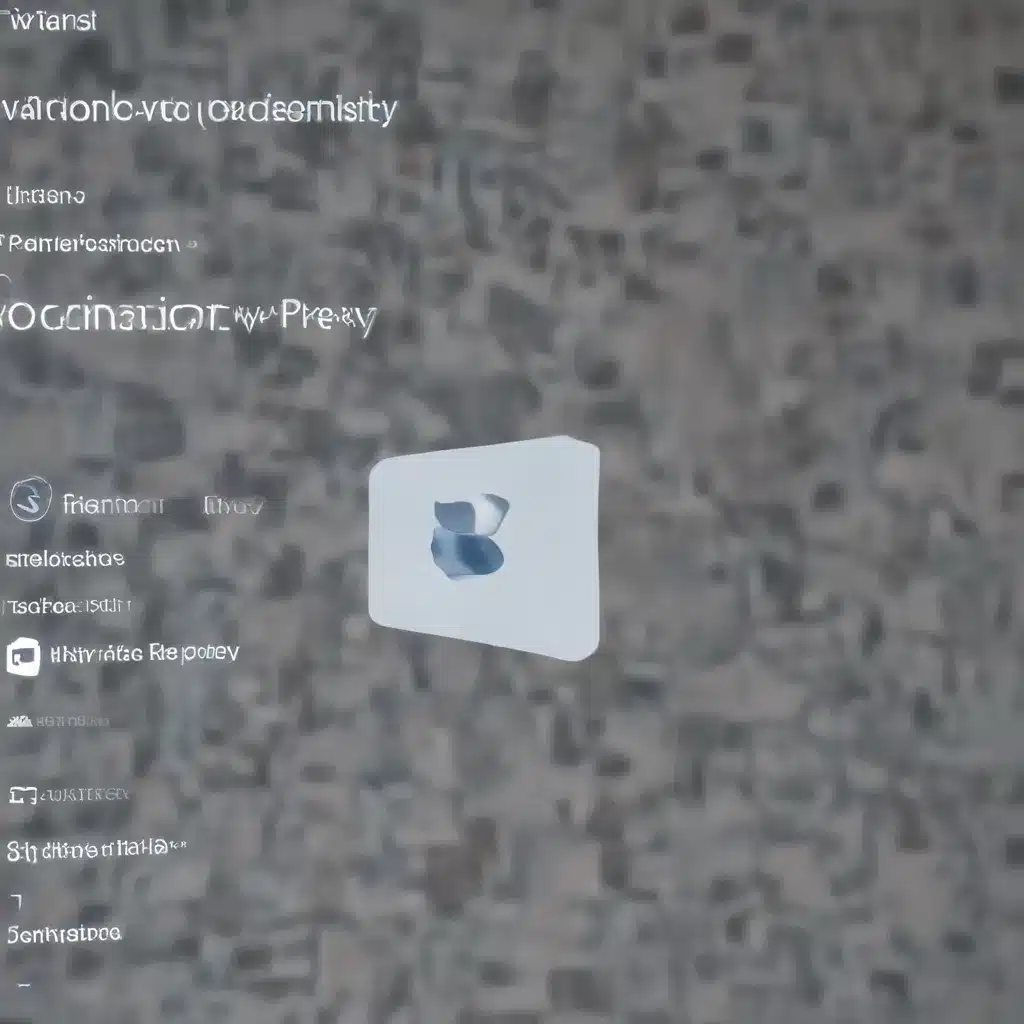
In the digital age, protecting our personal information has become increasingly crucial. As seasoned IT professionals, we understand the importance of maintaining robust privacy and security measures, especially when it comes to the operating system we rely on daily – Windows 11. In this comprehensive guide, we’ll explore practical tips and in-depth insights to help you safeguard your data and enhance your overall privacy while using Microsoft’s latest desktop platform.
Prioritizing Privacy in Windows 11
From the moment Microsoft released Windows 10 in 2015, the new OS came under fire for the amount of private information it gathered from users by default. While the company has made strides in improving privacy controls over the years, some concerns still linger, and most of those apply to Windows 11 as well.
One of the top privacy concerns for many users is the operating system’s use of an advertising ID. This ID gathers information about your browsing habits, app usage, and interests, which is then used to target personalized ads. Fortunately, you can easily turn off this feature by navigating to the Privacy & security section in the Windows 11 Settings app and disabling the “Let Apps show me personalized ads by using my advertising ID” option.
To further ensure you’re not tracked online when using Windows 11, head to the Ad Settings section of Microsoft’s Privacy Dashboard and turn off the “See ads that interest you” feature. This will prevent Microsoft from using your data to target ads, providing you with a more privacy-focused experience.
Controlling Location Tracking
Another area of concern for many Windows 11 users is the operating system’s ability to track your location. While this feature can be handy for services like weather updates and nearby search results, it may not be something everyone wants to enable.
To turn off location tracking completely, go to the Privacy & security section in the Settings app and switch the “Location services” slider to the “Off” position. This will disable location tracking for all users on the device.
If you prefer a more granular approach, you can also control location access on an app-by-app basis. In the same Privacy & security section, scroll down to the “Let apps access your location” and “Let desktop apps access your location” sections, and toggle the settings for each app as desired.
Disabling Activity History Tracking
Windows 11 has also been known to track and store information about your PC activity, including the websites you visit and how you use apps and Microsoft services. If you want to put a stop to this, navigate to the Privacy & security > Activity history section and turn the “Store my activity history on this device” slider to the “Off” position.
Opting for a Local Account
When you use your Microsoft account to log into Windows 11, your settings and data can be synced across all your devices. While this can be a convenient feature, it also means that Microsoft has access to a wealth of information about you. If you want to reduce your ties to Microsoft’s cloud services, consider setting up a local account instead.
To do this, follow these steps:
- Open the Settings app and go to Accounts.
- Click on “Your info” and then select “Sign in with a local account instead.”
- Follow the on-screen instructions to set up your local account.
Keep in mind that by using a local account, you’ll forgo the ability to use Microsoft’s OneDrive storage and download paid apps from the Microsoft Store. However, you can still install free apps from the store.
Controlling App Permissions
Windows 11 apps have the potential to access a wide range of personal data, including your camera, microphone, location, and more. To ensure these apps don’t overstep their bounds, you can carefully manage their permissions.
Start by going to the Settings app, then Apps > Installed apps. Click the three-dot icon next to an app and select “Advanced options” to customize its permissions. Alternatively, you can navigate to Privacy & Security > App permissions to view and control access to various hardware, capabilities, and features on a system-wide level.
Managing Diagnostic Data
When you use Windows 11, Microsoft collects diagnostic data about your hardware and how you interact with the operating system. While the company claims this information is used to improve the user experience, many people are uncomfortable with the amount of data being gathered.
To control what diagnostic data is sent to Microsoft, head to Settings > Privacy & security > Diagnostics & Feedback. In the “Diagnostic data” section, you can turn off the “Send optional diagnostic data” setting to reduce the amount of information shared. Additionally, you can click the “Delete diagnostic data” button to remove any previously gathered data.
Utilizing the Privacy Dashboard
Microsoft’s Privacy Dashboard is a powerful yet often overlooked tool that allows you to track and delete a variety of information the company gathers about you. Here, you can manage your browsing history, search history, location activity, voice activity, and more.
To access the Privacy Dashboard, simply visit the link and sign in with your Microsoft account. From there, you can review the data collected and take appropriate actions to safeguard your privacy.
Disabling Shared Experiences
Windows 11’s Shared Experiences feature allows your app activity to be synced across all the PCs you’re signed into with your Microsoft account. If you’re not comfortable with Microsoft gathering this data, you can turn off the feature by going to Settings > Apps > Advanced Settings and selecting the “Off” button for “Share across devices.”
Turning Off Cortana
Cortana, Microsoft’s digital assistant, was enabled by default in Windows 10, which raised privacy concerns as it required access to various personal information to function effectively. In Windows 11, Cortana is not enabled by default, but if you have turned it on, you can easily turn it off by clicking the three-dot icon on the Cortana screen and selecting “Sign out.”
Additional Privacy and Security Considerations
Beyond the settings we’ve covered, there are a few more steps you can take to enhance your privacy and security in Windows 11:
- Disable OneDrive Sync: If you don’t want to use Microsoft’s cloud storage service, you can disable OneDrive sync by right-clicking the OneDrive icon in the notification tray and selecting “Settings” > “Unlink this PC.”
- Turn Off App Diagnostics: To prevent built-in Windows apps and Microsoft Store apps from accessing details about other apps on your system, navigate to Settings > Privacy & security > App diagnostics and turn the “App diagnostic access” setting to “Off.”
- Manage Windows Update Sharing: By default, Windows 11 can share its update files with other computers on your network and the internet through peer-to-peer distribution. To disable this, go to Settings > Windows Updates > Advanced options > Delivery optimization and turn the “Allow downloads from other PCs” setting to “Off.”
Protecting your privacy and securing your data should be a top priority, especially when using an operating system as widely used as Windows 11. By following the steps outlined in this comprehensive guide, you can take control of your personal information and enjoy a more secure computing experience.
Remember, the world of technology is constantly evolving, and it’s essential to stay informed about the latest privacy and security best practices. Keep an eye on the IT Fix blog for more expert insights and practical tips to safeguard your digital life.












