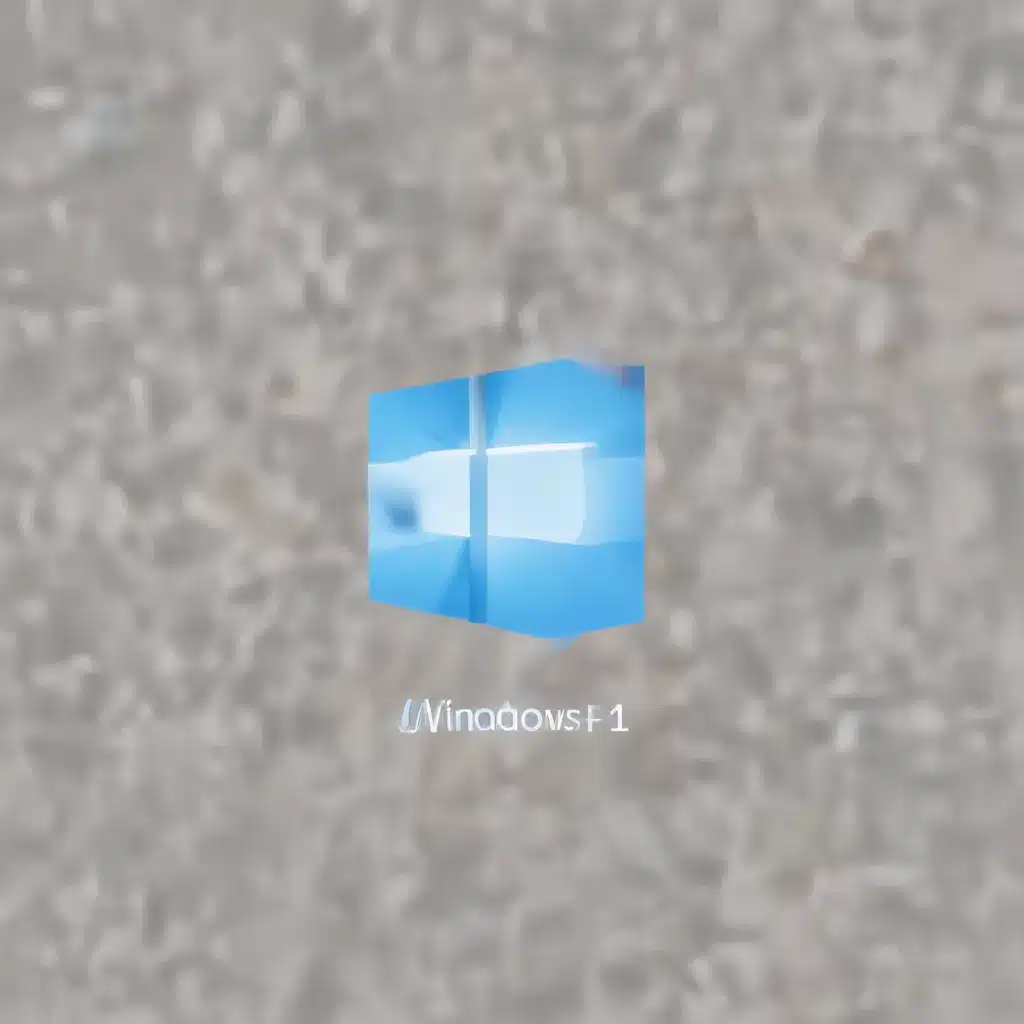
Understanding Your Privacy Concerns
As an experienced IT professional, I understand the growing importance of privacy in the digital age. With the release of Windows 11, many users have expressed concerns about the operating system’s ability to gather and utilize personal data. However, Microsoft has made strides to provide users with greater control over their privacy settings, empowering you to take charge of your online footprint.
In this comprehensive guide, we’ll explore practical steps you can take to enhance your privacy and security within the Windows 11 ecosystem. From managing your advertising ID to controlling app permissions and diagnostic data, you’ll gain the insights and tools necessary to tailor Windows 11 to your specific privacy preferences.
Customizing Your Advertising ID
One of the primary concerns with Windows 11 is the operating system’s use of an advertising ID to deliver personalized ads. This ID collects information about your app usage and browsing habits, which can then be used by third-party advertisers to target you with relevant advertisements.
To address this, you can easily turn off your advertising ID by navigating to Settings > Privacy & security > General and toggling the setting “Let apps show me personalized ads by using my advertising ID” to the Off position. While you’ll still receive ads, they’ll be generic rather than tailored to your interests, preserving your privacy.
For an even deeper level of control, head to the Microsoft Privacy Dashboard and sign in to your Microsoft account. In the “Ad Settings” section, you can turn off the “See ads that interest you” option, ensuring that your browsing and app usage data is not used for targeted advertising purposes.
Mastering Location Services
Another aspect of Windows 11 that can impact your privacy is its location tracking capabilities. The operating system can use your location data to provide relevant information, such as weather updates and nearby points of interest. However, if you’re not comfortable with this, you can take steps to disable location services.
Navigate to Settings > Privacy & security > Location and toggle the “Location services” setting to the Off position. This will turn off location tracking for all users on your device. Alternatively, you can take a more granular approach by scrolling down to the “Let apps access your location” section and selectively enabling or disabling location access for specific applications.
Remember, even after disabling location services, Windows 11 may still retain a history of your past location data. To clear this, return to the Microsoft Privacy Dashboard and click on the “Review location data” option to manage or delete your location history.
Controlling Activity History and Shared Experiences
Windows 11 also tracks your activity history, including the websites you visit and how you use various apps and Microsoft services. If you prefer to keep this information private, you can turn off the activity history feature by going to Settings > Privacy & security > Activity history and toggling the “Store my activity history on this device” setting to Off.
Additionally, the Shared Experiences feature in Windows 11 synchronizes your app activity across all devices where you’re signed in with your Microsoft account. If you’d like to prevent Microsoft from storing this data, navigate to Settings > Apps > Advanced Settings and turn off the “Share across devices” option.
Customizing App Permissions
Windows 11 apps can access various hardware and software features, such as your camera, microphone, location, and more. To ensure these apps respect your privacy, you can carefully manage their permissions.
Head to Settings > Apps > Installed apps, locate the app you want to configure, and click the three-dot icon to access the “Advanced options” menu. Here, you can toggle the permissions for that specific app, allowing or denying access to sensitive features.
Alternatively, you can take a more global approach by going to Settings > Privacy & Security and exploring the “App permissions” section. This will display a comprehensive list of all the hardware, capabilities, and features that apps can access, allowing you to control permissions on a system-wide level.
Managing Diagnostic Data and Telemetry
When using Windows 11, Microsoft collects diagnostic data about your device, its settings, and your usage patterns. This information is intended to help the company improve the operating system and provide personalized recommendations.
If you’re concerned about the extent of this data collection, you can navigate to Settings > Privacy & security > Diagnostics & Feedback and customize your diagnostic data settings. In the “Diagnostic data” section, you can choose to send only “required” diagnostic data or turn off the “Send optional diagnostic data” option to limit the information shared with Microsoft.
Additionally, in the “Tailored experiences” section, you can disable the setting that allows Microsoft to provide targeted tips and suggestions based on your diagnostic data.
To further enhance your privacy, consider scrolling down to the “Delete diagnostic data” section and clicking the “Delete” button to remove any existing diagnostic information Microsoft has collected about you. Keep in mind, however, that this data will begin accumulating again after the deletion.
Leveraging the Privacy Dashboard
Microsoft’s Privacy Dashboard is a powerful, yet often overlooked, tool that allows you to take a more comprehensive approach to managing the data the company collects about you. This web-based interface provides a centralized view of your privacy settings across various Microsoft products and services.
To access the Privacy Dashboard, visit https://account.microsoft.com/privacy/ and sign in to your Microsoft account. Here, you can review and delete your browsing history, search history, location activity, voice activity, and more. This level of control can be especially valuable for users who rely on Microsoft products and services beyond just the Windows 11 operating system.
Disabling Shared Experiences and Cortana
Two additional features in Windows 11 that can impact your privacy are Shared Experiences and Cortana, Microsoft’s digital assistant.
Shared Experiences synchronizes your app activity across all devices where you’re signed in with your Microsoft account. If you prefer to keep this information private, head to Settings > Apps > Advanced Settings and turn off the “Share across devices” option.
As for Cortana, the digital assistant was enabled by default in Windows 10, which raised privacy concerns due to its need to collect personal information to function effectively. Fortunately, Cortana is not enabled by default in Windows 11, but if you have it turned on, you can easily sign out by clicking the three-dot icon in the top-left corner of the Cortana interface and selecting “Sign out.”
Exploring Additional Privacy Settings
While the steps outlined above cover many of the essential privacy settings in Windows 11, there are a few additional configurations you can explore to further enhance your security and privacy:
- Disabling Website Access to Language List: Go to Settings > Privacy & security > General and turn off the setting “Let websites show me locally relevant content by accessing my language list.”
- Controlling App Launch Tracking: In Settings > Privacy & security > General, disable the option “Let Windows improve Start and search by tracking app launches.”
- Turning Off Suggested Content in Settings: Navigate to Settings > Privacy & security > General and toggle off the setting “Show me suggested content in the Settings app.”
Remember, privacy is a highly personal matter, and the optimal settings will depend on your individual preferences and needs. By taking the time to explore and customize the various privacy options in Windows 11, you can tailor the operating system to better suit your privacy and security requirements.
Conclusion
Navigating the privacy landscape in Windows 11 can be a daunting task, but with the right knowledge and tools, you can take control of your personal data and online footprint. This comprehensive guide has provided you with practical steps to enhance your privacy, from managing your advertising ID to customizing app permissions and diagnostic data settings.
By leveraging the resources and features available within Windows 11, you can strike a balance between the convenience of the operating system and the protection of your sensitive information. As an experienced IT professional, I encourage you to regularly review your privacy settings and stay informed about the evolving privacy landscape to ensure your Windows 11 experience aligns with your personal values and preferences.
Remember, your privacy is your own, and with the guidance provided in this article, you now have the knowledge and power to make Windows 11 work for you, not against you. Stay vigilant, stay secure, and enjoy the benefits of a more private and personalized computing experience.












