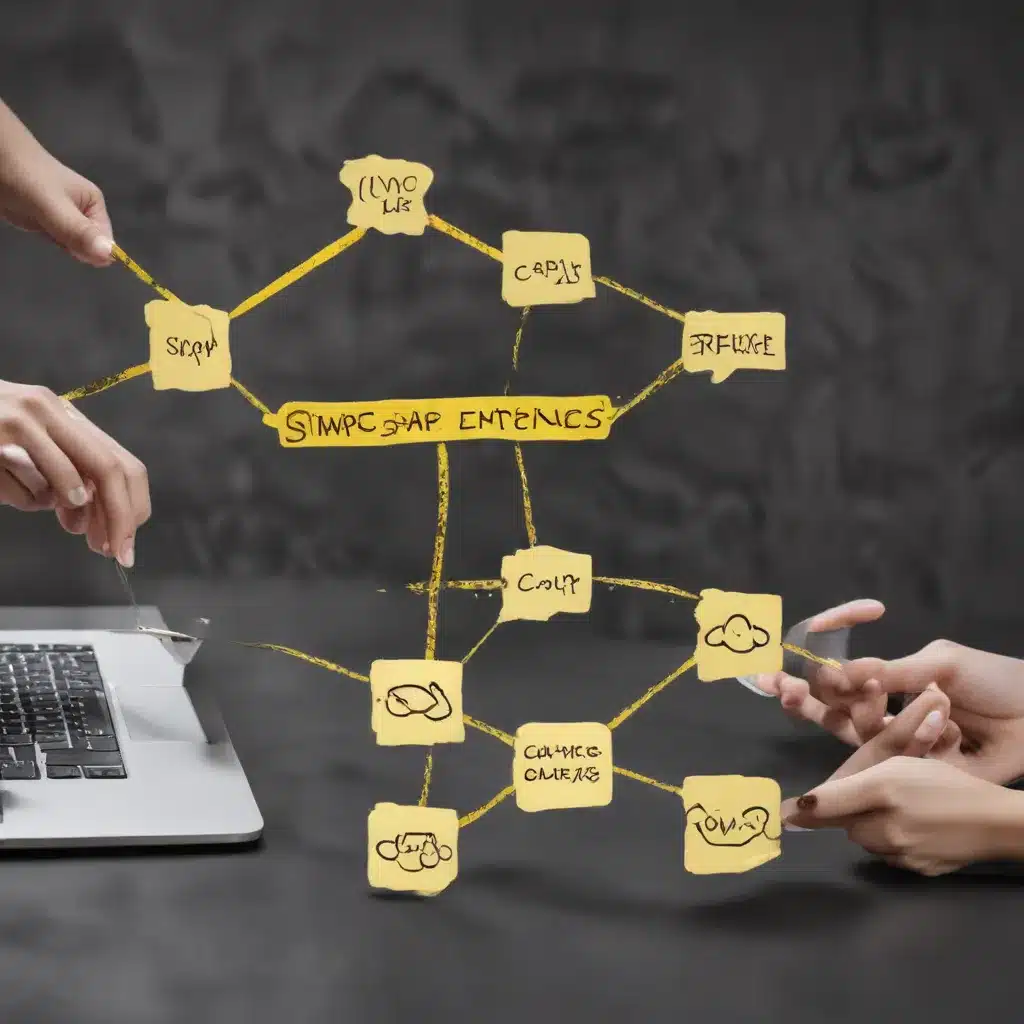
In today’s fast-paced digital landscape, the ability to effectively manage multiple tasks and applications simultaneously has become increasingly crucial for IT professionals, office workers, and anyone striving to maximize productivity. One of the standout features in Windows 11 that can significantly enhance your multitasking prowess is the introduction of Snap Groups, a powerful tool that streamlines window organization and task management.
Understanding Snap Groups
Snap Groups are a game-changing feature in Windows 11 that allow you to group and arrange multiple open windows together, creating a cohesive workspace tailored to your specific needs. By snapping windows into predefined layouts, you can minimize clutter, optimize screen real estate, and quickly switch between tasks with ease.
The Benefits of Snap Groups
Enhanced Productivity: Snap Groups enable you to focus on the tasks at hand by keeping relevant applications and windows neatly organized and accessible. This eliminates the need to constantly search for and rearrange open windows, saving you valuable time and mental energy.
Improved Workspace Management: With Snap Groups, you can create dedicated workspaces for different projects or activities, such as research, writing, or coding. This helps you maintain a clear separation between tasks, reducing the risk of confusion and ensuring a more structured workflow.
Seamless Task Switching: Hover over any window in a Snap Group, and you’ll instantly see all the other windows in that group, allowing you to quickly switch between them without losing your context or momentum.
Adaptive Resizing: When you resize one window in a Snap Group, the adjoining windows will automatically adjust their size to fit the available space, ensuring a clean and organized layout without any wasted screen real estate.
Snap Group Workflows
Snap Layouts: Windows 11 comes with a variety of predefined Snap Layouts that you can choose from to arrange your open windows. These layouts range from simple side-by-side configurations to more complex grid-like arrangements, giving you the flexibility to find the perfect setup for your specific needs.
Snap Assist: When you snap the first window, Snap Assist automatically appears, displaying thumbnails of your other open windows. You can then easily select the windows you want to add to the layout, creating your desired Snap Group.
Keyboard Shortcuts: For power users, Windows 11 offers a range of keyboard shortcuts to quickly invoke Snap Layouts and Snap Groups. For example, pressing the Windows key + Z will bring up the Snap Layout options, while the Windows key + Left/Right Arrow can instantly snap a window to the left or right side of the screen.
Maximizing Multitasking Efficiency
Now that you understand the fundamentals of Snap Groups, let’s explore some practical ways to leverage this feature and boost your overall multitasking efficiency.
Streamlining Workflow with Snap Groups
Task-Specific Workspaces: Create Snap Groups tailored to your specific workflows, such as a “Writing” Snap Group with a word processor, note-taking app, and reference materials, or a “Coding” Snap Group with your IDE, terminal, and reference documentation.
Cross-Application Collaboration: Bring together complementary applications within a Snap Group, such as a web browser, a note-taking app, and a messaging client, to seamlessly switch between research, ideation, and communication during collaborative projects.
Time-Sensitive Multitasking: When faced with tight deadlines or urgent tasks, use Snap Groups to quickly access and switch between relevant windows, ensuring you can efficiently juggle multiple priorities without losing your train of thought.
Optimizing Screen Real Estate
Adaptive Window Resizing: Leverage the automatic resizing capabilities of Snap Groups to ensure that your windows are always proportional and neatly arranged, even as you adjust the size of individual windows.
Minimizing Visual Clutter: By grouping related windows together, you can reduce the number of open windows on your desktop, creating a more organized and distraction-free workspace.
Multimonitor Setups: If you have the luxury of multiple displays, use Snap Groups to create dedicated workspaces on each screen, allowing you to seamlessly transition between different tasks and projects without getting lost in a sea of open windows.
Leveraging Keyboard Shortcuts
Rapid Window Snapping: Mastering the Windows key + Arrow key shortcuts can help you quickly snap windows to predefined positions on your screen, enabling you to set up Snap Groups with just a few keystrokes.
Snap Group Navigation: Once you’ve created a Snap Group, you can use the Windows key + Tab or Alt + Tab shortcuts to quickly switch between the grouped windows, keeping your focus and momentum intact.
Customizing Snap Layouts: Explore the Windows key + Z shortcut to access the Snap Layout options, allowing you to experiment with different window arrangements and find the optimal setup for your specific needs.
Conclusion
Snap Groups in Windows 11 are a powerful tool that can revolutionize the way you approach multitasking and window management. By harnessing the benefits of this feature, you can streamline your workflows, optimize your screen real estate, and enhance your overall productivity as an IT professional or knowledge worker.
Remember, the key to effectively leveraging Snap Groups lies in experimentation and personalization. Experiment with different Snap Layout configurations, create task-specific workspaces, and explore the available keyboard shortcuts to find the setup that works best for you. By integrating Snap Groups into your daily routine, you’ll unlock a new level of efficiency and take your multitasking capabilities to new heights.
For more information on how to get the most out of your Windows 11 experience, be sure to visit the IT Fix blog, where you’ll find a wealth of practical tips, in-depth insights, and expert advice on the latest technology trends and solutions.












