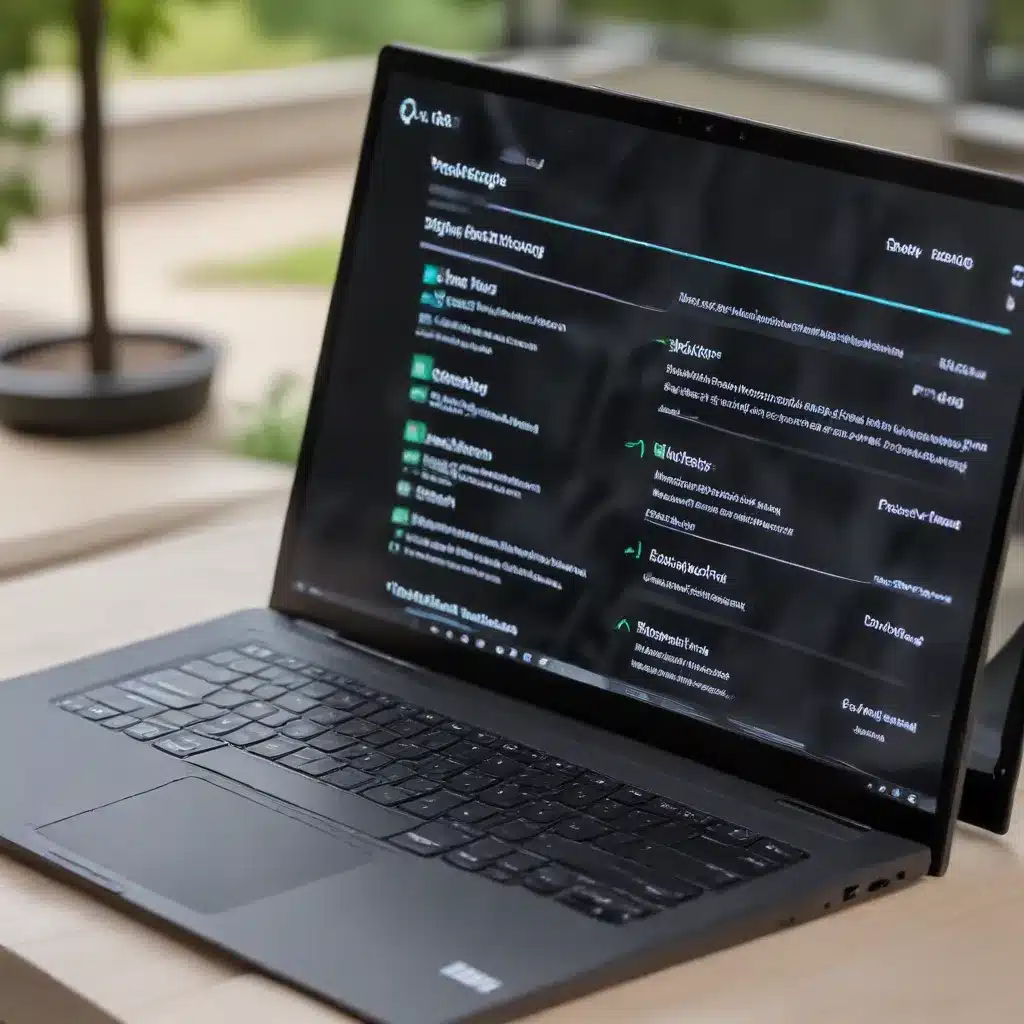
Understanding Windows 11’s Power Management Features
As a seasoned IT professional, I’ve seen firsthand the frustration that can arise when a laptop’s battery life doesn’t live up to expectations. Fortunately, Windows 11 provides a wealth of power management features and customization options to help you get the most out of your device’s battery. In this comprehensive guide, we’ll explore practical tips and in-depth insights to help you optimize battery life on your Windows 11 laptop.
Enabling Battery Saver Mode
One of the easiest ways to extend your laptop’s battery life is to enable the Battery Saver mode. This feature, found in the Windows 11 Settings app under the “Power & battery” section, automatically adjusts various system settings to reduce power consumption. When enabled, Battery Saver will turn off or limit background processes, reduce screen brightness, and disable certain visual effects to conserve battery.
To enable Battery Saver mode, follow these steps:
- Open the Settings app by pressing the Windows key + I.
- Navigate to the “Power & battery” section.
- Toggle the “Battery saver” option to the “On” position.
Alternatively, you can configure Battery Saver to automatically turn on when your battery level drops below a certain threshold, ensuring your device has enough power to last through your daily tasks.
Adjusting Display and Sleep Settings
The display and sleep settings are two critical areas that can significantly impact your laptop’s battery life. By optimizing these settings, you can achieve a better balance between power consumption and device usability.
-
Display Brightness: Reducing the display brightness can have a noticeable effect on battery life. In the Windows 11 Settings app, navigate to the “Display” section and use the brightness slider to lower the screen’s luminosity.
-
Screen Timeout: Set a shorter duration for your screen to turn off when your laptop is running on battery power. In the “Power & battery” settings, look for the “Screen and sleep” section and adjust the “On battery power, turn off my screen after” option to a lower value.
-
Sleep Mode: Configure your laptop to enter sleep mode after a shorter period of inactivity. This will allow your device to enter a low-power state, preserving battery life. Again, in the “Power & battery” settings, adjust the “On battery power, put my device to sleep after” option.
By adjusting these display and sleep settings, you can effectively reduce power consumption and extend your laptop’s battery life.
Optimizing Power Mode and Hibernate
Windows 11 offers different power modes that prioritize either performance or battery life. To favor battery life, you can select the “Power saver” mode, which will automatically implement policies to reduce power consumption.
To change the power mode, follow these steps:
- Open the Settings app and navigate to the “Power & battery” section.
- Under the “Power mode” option, select “Power saver.”
Another useful feature in Windows 11 is Hibernate, which saves your current session to the hard drive and then shuts down the system. This allows you to quickly resume your work without draining the battery. To enable Hibernate:
- Search for “Control Panel” in the Windows search bar and open it.
- Navigate to “Power Options” and click “Choose what the power buttons do.”
- Select “Change settings that are currently unavailable” and then check the “Hibernate” option.
Once enabled, you can put your laptop into Hibernate mode by pressing the power button or closing the lid, depending on your configuration.
Optimizing Background Activity and Wireless Connections
Controlling Background App Activity
Some applications may continue to run in the background, even when you’re not actively using them. This background activity can drain your laptop’s battery more quickly. To manage background app activity:
- Open the Settings app and go to the “Apps” section.
- Select the app you want to control and choose “Advanced options.”
- In the “Background apps permissions” setting, select the desired level of background activity.
Disabling Wireless Connections
Wireless communication, such as Wi-Fi and Bluetooth, can also contribute to battery drain. If you don’t need an internet connection or wireless peripherals, consider disabling these features to conserve power.
- To disable Wi-Fi, click the network icon in the taskbar and turn off the Wi-Fi connection.
- To disable Bluetooth, open the Settings app, go to the “Bluetooth & devices” section, and turn off Bluetooth.
Alternatively, you can enable Airplane mode, which will turn off all wireless communication on your laptop, providing a more comprehensive way to save battery life.
Optimizing Display and Visual Effects
Enabling Dark Mode
Utilizing the dark mode theme in Windows 11 can help reduce the power consumption of your laptop’s display. Dark mode uses less energy to light up the pixels, resulting in improved battery life.
To enable dark mode:
- Open the Settings app and navigate to the “Personalization” section.
- Select “Themes” and choose a dark theme from the available options.
Disabling Animation Effects
Windows 11 includes various visual animation effects, such as minimizing, opening, and closing windows. While these effects can enhance the user experience, they also require additional computing resources, which can impact battery life.
To disable animation effects:
- Open the Settings app and go to the “Accessibility” section.
- Scroll down to the “Visual effects” setting and toggle the “Reduce motion” option to the “On” position.
By disabling these animation effects, you can see a noticeable improvement in your laptop’s battery life.
Advanced Power Management Techniques
Configuring Dynamic Refresh Rate (DRR)
Windows 11 introduces the Dynamic Refresh Rate (DRR) feature, which can automatically adjust the display’s refresh rate to conserve power. This feature is particularly useful on laptops with high-refresh-rate displays (120Hz or higher).
To enable DRR:
- Open the Settings app and navigate to the “Display” section.
- Scroll down to the “Advanced display” settings and enable the “Dynamic refresh rate” option.
With DRR enabled, your laptop’s display will dynamically lower the refresh rate when a higher rate is not necessary, leading to better battery life.
Optimizing Graphics Card Selection
If your laptop has multiple graphics cards (e.g., an integrated and a dedicated GPU), you can configure specific applications to use the less power-hungry integrated graphics. This can significantly improve battery life without sacrificing performance for less demanding tasks.
To configure graphics card selection:
- Open the Settings app and go to the “Display” section.
- Scroll down to the “Graphics” settings and select the application you want to configure.
- Choose the “Power saving” option to force the app to use the integrated graphics card.
By following these steps, you can ensure that your laptop’s power-hungry dedicated GPU is only used when necessary, helping to extend your battery life.
Troubleshooting and Optimizing for Battery Life
Checking Battery Usage and Background Activity
If you suspect that certain apps or processes are draining your laptop’s battery too quickly, you can use the battery usage information in Windows 11 to identify the culprits.
- Open the Settings app and navigate to the “Power & battery” section.
- Select “Battery usage” to view a breakdown of which apps and background activities are consuming the most battery.
- For any apps that seem to be using an excessive amount of battery, you can manage their background activity or uninstall them if they’re not essential.
Running the Power Troubleshooter
Windows 11 includes a built-in Power Troubleshooter that can help identify and fix common power-related issues. To run the troubleshooter:
- Open the Settings app and go to the “System” section.
- Select “Troubleshoot” and then choose “Other troubleshooters.”
- Locate the “Power” troubleshooter and click “Run” to let Windows scan for and address any power-related problems.
Performing a Virus Scan
Malware or viruses can also have a negative impact on your laptop’s battery life. To ensure your system is free from any such threats, run a full virus scan using the built-in Microsoft Defender Antivirus or your preferred third-party antivirus software.
By taking these steps to troubleshoot and optimize your laptop’s power management, you can identify and resolve any issues that may be contributing to excessive battery drain.
Applying Microsoft’s Energy Recommendations
Windows 11 provides a handy “Energy recommendations” feature that can help you quickly apply a collection of settings to optimize your laptop’s power usage and reduce its carbon footprint.
To access the Energy recommendations:
- Open the Settings app and navigate to the “Power & battery” section.
- Click on “Energy recommendations” to view the suggested settings.
- Review the recommendations and either “Apply all” or selectively adjust the individual settings, such as screen brightness, screen timeout, and sleep mode.
By following Microsoft’s Energy recommendations, you can easily implement a range of power-saving measures to extend your laptop’s battery life and minimize its environmental impact.
Conclusion
Maximizing battery life on your Windows 11 laptop is an essential task for any IT professional or savvy user. By leveraging the operating system’s power management features, optimizing display and wireless settings, and troubleshooting battery-draining issues, you can significantly improve your device’s runtime on a single charge.
Remember, every laptop and user’s needs are different, so experiment with the various tips and techniques presented in this guide to find the right balance between performance and battery life for your specific use case. With a little time and effort, you can ensure your Windows 11 laptop keeps running strong, even when you’re away from a power outlet.
For more helpful articles, coverage, and answers to common questions about Windows 11, visit the IT Fix blog.












