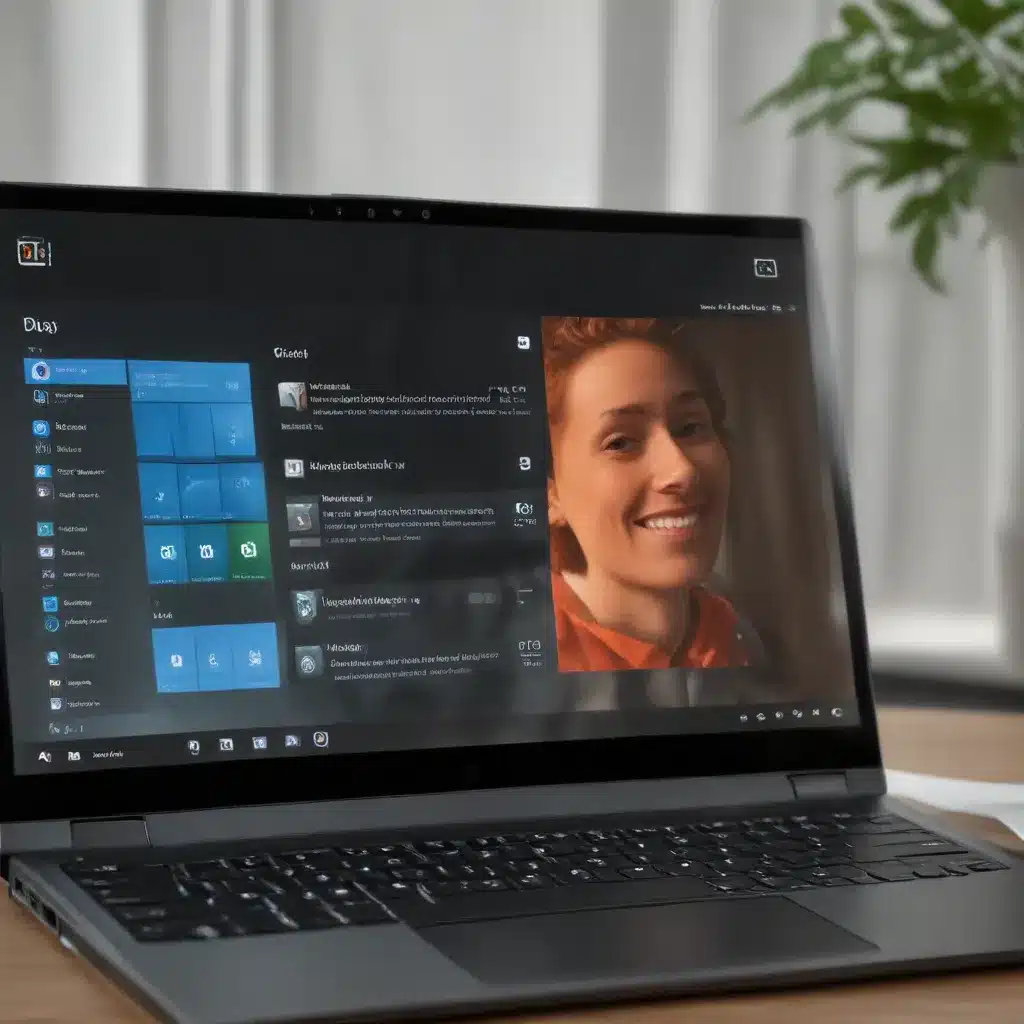
As an experienced IT professional, I understand the importance of ensuring technology is accessible and inclusive for users of all abilities. In this comprehensive guide, we’ll explore the powerful assistive features, customization tools, and accessibility options available in Windows 11 – empowering individuals who are blind, low vision, or have other disabilities to fully engage with their digital world.
Narrator: Your Windows 11 Screen Reader
At the heart of Windows 11’s accessibility ecosystem is Narrator, the built-in screen reader that reads text aloud and provides audio descriptions of on-screen activities. Narrator is a vital tool for users with visual impairments, enabling them to navigate the Windows interface, read documents and emails, and perform a wide range of computing tasks.
To activate Narrator, simply press the keyboard shortcut Ctrl + Windows Logo Key + Enter. From there, you can customize Narrator’s settings to suit your preferences, adjusting the voice speed, volume, and level of detail provided. Narrator also supports integration with Braille display devices, allowing users to read text through tactile Braille characters.
One of Narrator’s standout features is its ability to jump between headings, landmarks, and other interactive elements in applications. By enabling “scan mode” using the shortcut Caps Lock + Space, users can quickly locate and interact with buttons, combo boxes, edit fields, and more using intuitive keyboard commands.
Magnifier: Zoom in on the Details
For users who benefit from enlarged content, the built-in Magnifier tool in Windows 11 is a game-changer. Activated by pressing Windows Logo Key + Plus sign (+), Magnifier allows you to zoom in on specific areas of the screen, making text, images, and other visual elements easier to see.
Magnifier offers three distinct modes – full screen, lens, and docked – each with its own unique advantages. The full-screen mode enlarges the entire desktop, while the lens mode magnifies a targeted portion of the screen that you can move around. The docked mode, on the other hand, keeps the Magnifier window in a fixed position, allowing you to reference it while working in other areas of the interface.
Beyond simply zooming in, Magnifier provides additional customization options, such as the ability to adjust the magnification level, change the colors of the magnified area, and tweak the size and position of the Magnifier window. These personalization features enable users to create a visual setup that is optimally suited to their individual needs.
High Contrast Mode: Enhance Visual Clarity
For users who struggle with low color contrast or difficulty distinguishing between on-screen elements, Windows 11’s High Contrast mode can be a game-changer. Activated by pressing the keyboard shortcut Left Alt + Left Shift + Print Screen, this feature dramatically alters the color scheme of the operating system, using high-contrast colors to make text, icons, and other UI elements more visually distinct.
With High Contrast mode enabled, the background color of the screen is typically changed to black, while text and other interface elements are displayed in a bright, high-contrast color like white or yellow. Users can further customize the color scheme and the thickness of the lines that appear around graphic elements, ensuring an optimal viewing experience.
High Contrast mode is particularly beneficial for individuals with certain types of visual impairments, such as color blindness or reduced visual acuity. By enhancing the contrast and making the interface more legible, this feature helps to reduce eye strain and improve overall accessibility.
Speech Recognition: Command Your Device with Your Voice
For users who prefer a hands-free computing experience or have limited dexterity, the Speech Recognition feature in Windows 11 is a powerful tool. This accessibility option allows you to control your device and perform a variety of tasks using your voice alone, without the need for a keyboard or mouse.
After setting up the Speech Recognition feature, you can use spoken commands to open programs, navigate menus, dictate text, and even control the cursor. Over time, the system learns to recognize your unique voice patterns, leading to improved accuracy and responsiveness.
In the context of accessibility, Speech Recognition can be particularly beneficial for individuals with physical disabilities or those who have difficulty using traditional input devices. By enabling voice control, Windows 11 empowers users to interact with their computers more independently and efficiently.
Eye Control: Navigate with Your Gaze
For users with limited mobility or dexterity, the Eye Control feature in Windows 11 offers a revolutionary way to interact with their devices. By integrating with compatible eye-tracking hardware, Eye Control allows users to navigate the operating system, control the cursor, and perform a range of actions simply by moving their eyes.
Once configured, Eye Control enables users to select items on the screen, scroll through content, and even type using an on-screen keyboard – all through the power of their gaze. This innovative accessibility feature can be a game-changer for individuals with conditions such as amyotrophic lateral sclerosis (ALS) or spinal cord injuries, who may have difficulty using traditional input methods.
To get started with Eye Control, users will need to have a compatible eye-tracking device connected to their Windows 11 computer. The operating system then guides them through the setup process, ensuring a seamless and personalized user experience.
Customizing Text Size and Zoom Levels
For users with low vision or who simply prefer larger text and graphics, Windows 11 offers a range of options to adjust the size of on-screen elements. Within the Accessibility settings, you can increase the overall text size across the operating system, making it easier to read menus, dialog boxes, and other interface components.
Additionally, the Edge web browser, which is integrated into Windows 11, provides intuitive controls for adjusting the zoom level of individual web pages. Users can quickly zoom in or out using keyboard shortcuts (Ctrl + Plus sign (+) to zoom in, Ctrl + Minus sign (-) to zoom out) or by using the slider on the browser’s status bar.
These customization options allow users to tailor the visual presentation of their computing experience to their specific needs, reducing eye strain and improving overall legibility.
Immersive Reader and Read Aloud in Edge
Complementing the accessibility features built into Windows 11, the Microsoft Edge web browser offers a suite of tools to enhance the reading experience for users with visual or cognitive impairments.
The Immersive Reader feature provides a distraction-free, simplified layout for web pages, allowing users to focus on the content without the clutter of sidebars, advertisements, and other visual distractions. Within the Immersive Reader, users can adjust the text size, font, and theme to their preferred settings, creating a comfortable and optimal reading environment.
Additionally, the Read Aloud functionality in Edge enables users to have web pages, news articles, and other online content read aloud to them. This is particularly beneficial for individuals with dyslexia, low vision, or those who prefer to consume information through audio rather than visual means.
By integrating these powerful accessibility tools directly into the Edge browser, Microsoft has made it easier for users with diverse needs to access and engage with online content seamlessly.
Captions and High Visibility Outlines in Edge
Beyond the text-focused features, Microsoft Edge also offers accessibility options that enhance the visual experience for users with various needs.
The High Visibility Outline feature in Edge creates a bold, black-and-white outline around the currently focused element on a web page. This outline makes it easier for users with low vision or attention challenges to clearly identify the item they are interacting with, reducing the risk of confusion or inadvertent clicks.
Furthermore, Edge’s caption capabilities allow users to display audio and video content with text transcripts, ensuring that users who are deaf or hard of hearing can fully engage with multimedia without relying solely on sound. These caption preferences can be customized within the browser’s accessibility settings, allowing users to choose the font, size, and color that best suits their needs.
A Holistic Approach to Accessibility
The accessibility features and customization options in Windows 11 demonstrate Microsoft’s commitment to creating an inclusive computing environment that empowers users of all abilities. By seamlessly integrating screen readers, magnification tools, high-contrast modes, and voice control capabilities, the operating system provides a comprehensive suite of assistive technologies to meet the diverse needs of its user base.
Additionally, the integration of accessibility features within the Edge web browser further reinforces the company’s dedication to ensuring that digital content and online experiences are accessible to the widest possible audience. Features like Immersive Reader, Read Aloud, and customizable captions empower users to consume information in the way that works best for them, fostering a more inclusive and equitable digital landscape.
As an IT professional, I encourage all users, regardless of their abilities, to explore the wealth of accessibility options available in Windows 11. By taking the time to personalize your computing experience, you can unlock new levels of productivity, independence, and engagement with the digital world. Together, let’s continue to drive innovation and champion accessibility, ensuring that technology truly works for everyone.
If you have any questions or need further assistance, please don’t hesitate to reach out to the IT Fix team at https://itfix.org.uk/. We are here to support you on your journey towards a more accessible and inclusive computing experience.












