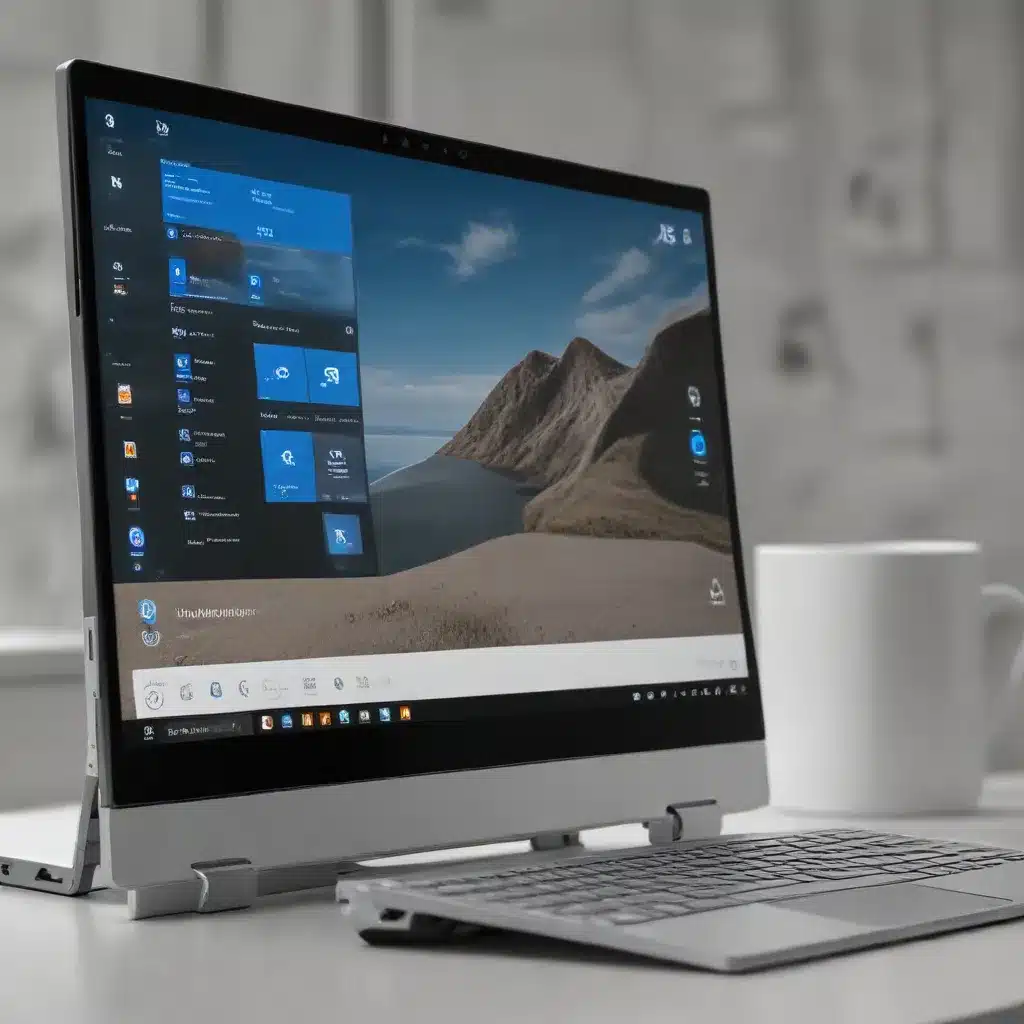
As a seasoned IT professional, I’ve witnessed the remarkable advancements in accessibility features within modern operating systems. One such standout is the Windows 11 operating system, which offers a comprehensive suite of assistive tools and customization options to empower users with diverse needs and capabilities.
In this in-depth article, we’ll explore the wealth of accessibility features in Windows 11, providing practical insights and strategies to help you optimize your computing experience, regardless of your physical, sensory, or cognitive abilities.
Navigating the Accessibility Landscape in Windows 11
Windows 11 has been designed with a keen focus on inclusivity, recognizing that every user has unique requirements when it comes to interacting with their digital devices. The operating system’s accessibility features cater to a wide range of needs, including vision, hearing, dexterity, mobility, and cognitive challenges.
One of the cornerstones of Windows 11’s accessibility is the Ease of Access settings, which serve as a centralized hub for customizing your user experience. To access these settings, simply press the Windows key + U, or navigate to the Settings app and select the “Ease of Access” option.
Within the Ease of Access menu, you’ll find a wealth of features and tools, each designed to enhance your computing experience. Let’s dive into some of the most impactful accessibility options available in Windows 11.
Enhancing Vision Accessibility
For users with visual impairments or those who prefer larger on-screen elements, Windows 11 offers several powerful tools to improve accessibility.
Magnifier
The built-in Magnifier utility allows you to enlarge a portion of your screen, making text, images, and other content more legible. You can access Magnifier by pressing the Windows key + Plus sign (+) to zoom in, the Windows key + Minus sign (-) to zoom out, and the Windows key + Esc to exit. Additionally, you can customize the magnification level, as well as the behavior of the Magnifier, through the dedicated settings.
High Contrast Themes
Windows 11 also provides high-contrast display modes, which significantly increase the color contrast between the foreground and background elements on your screen. This feature makes text, icons, and other visual components more distinct and easier to discern. To enable high contrast, simply press the Left Alt + Left Shift + Print Screen keys, or navigate to the Ease of Access settings and select the “High contrast” option.
Text Scaling and Customization
If the overall screen elements are too small for your liking, you can adjust the size of text, apps, and other items without changing the screen resolution. This can be done by accessing the Display settings within the System menu and adjusting the “Change the size of text, apps, and other items” slider.
Narrator and Screen Readers
For users who are blind or have low vision, the built-in Narrator screen reader is a game-changer. Narrator can read on-screen text aloud, describe user interface elements, and even navigate through various applications. To activate Narrator, press the Ctrl + Windows key + Enter keys. Additionally, you can customize Narrator’s settings, such as the voice, reading speed, and navigation options, to suit your preferences.
Improving Hearing Accessibility
Windows 11 also caters to users with hearing impairments, offering a range of features to enhance the auditory experience.
Closed Captions and Subtitles
The operating system provides support for closed captions and subtitles, ensuring that audio content, such as videos and media playback, can be understood by users who are deaf or hard of hearing. You can enable and customize the caption settings through the Ease of Access menu.
Text-to-Speech and Audio Descriptions
For users who prefer visual or textual alternatives to audio, Windows 11 offers text-to-speech capabilities, allowing you to have on-screen content read aloud. Additionally, the operating system supports audio descriptions for media, providing detailed narration of important visual elements.
Hearing Aid Compatibility
Windows 11 is designed to work seamlessly with a wide range of Bluetooth-enabled hearing aids and other assistive audio devices. This integration ensures a smooth, hassle-free experience when using your preferred hearing solutions with your Windows 11 computer.
Enhancing Mobility and Dexterity
For users with limited mobility or dexterity, Windows 11 offers a suite of tools to facilitate effortless interaction with the operating system.
On-Screen Keyboard
The On-Screen Keyboard allows you to type without the need for a physical keyboard. This can be particularly useful for users with limited hand or finger mobility. You can access the On-Screen Keyboard through the Ease of Access menu or by pressing the Windows key + Ctrl + O.
Voice Recognition and Dictation
Windows 11 includes robust voice recognition and dictation capabilities, enabling you to control your computer and author text using just your voice. This feature can be found in the Ease of Access settings and can be customized to suit your specific needs and preferences.
Mouse and Keyboard Customization
The operating system also allows you to customize the behavior of your mouse and keyboard, including adjusting pointer speed, enabling sticky keys, and configuring toggle keys for users with limited dexterity.
Eye Control
For users who require alternative input methods, Windows 11 supports eye tracking technology, allowing you to navigate and interact with the operating system using your eyes. This feature, known as Eye Control, can be set up and customized through the Ease of Access settings.
Enhancing Cognitive and Learning Accessibility
Windows 11 also caters to users with cognitive or learning challenges, providing features to improve focus, attention, and overall computing experience.
Immersive Reader
The Immersive Reader is a powerful tool that can be integrated into various Microsoft applications, including Word, Excel, and PowerPoint. This feature enhances reading comprehension by offering options such as adjustable text spacing, line focus, and text-to-speech capabilities.
Accessibility Checker
The Accessibility Checker is a valuable tool that scans your documents, presentations, and other content for potential accessibility issues. It provides suggestions and guidance to help you create more inclusive and accessible content, benefiting users with diverse needs.
Customizable Taskbar and Start Menu
Windows 11’s taskbar and Start menu can be customized to streamline your workflow and minimize distractions. You can pin frequently used apps, hide unnecessary icons, and organize your desktop in a way that aligns with your cognitive preferences and needs.
Conclusion: Embracing Accessibility in Windows 11
The Windows 11 operating system stands out as a shining example of Microsoft’s commitment to inclusivity and accessibility. By leveraging the wealth of assistive features, tools, and customization options available, users with diverse needs can unlock their full potential and enjoy a seamless, empowering computing experience.
Whether you’re navigating the digital world with visual, hearing, mobility, or cognitive challenges, Windows 11 offers a versatile and adaptable platform to meet your unique requirements. By embracing these accessibility features, you can unlock new levels of productivity, creativity, and independence, truly elevating the computing experience for all.
To learn more about the accessibility resources and support available for Windows 11, I encourage you to visit the ITFix blog for additional guides, tutorials, and expert insights. Together, let’s create a more inclusive digital landscape, where technology seamlessly adapts to the diverse needs of its users.












