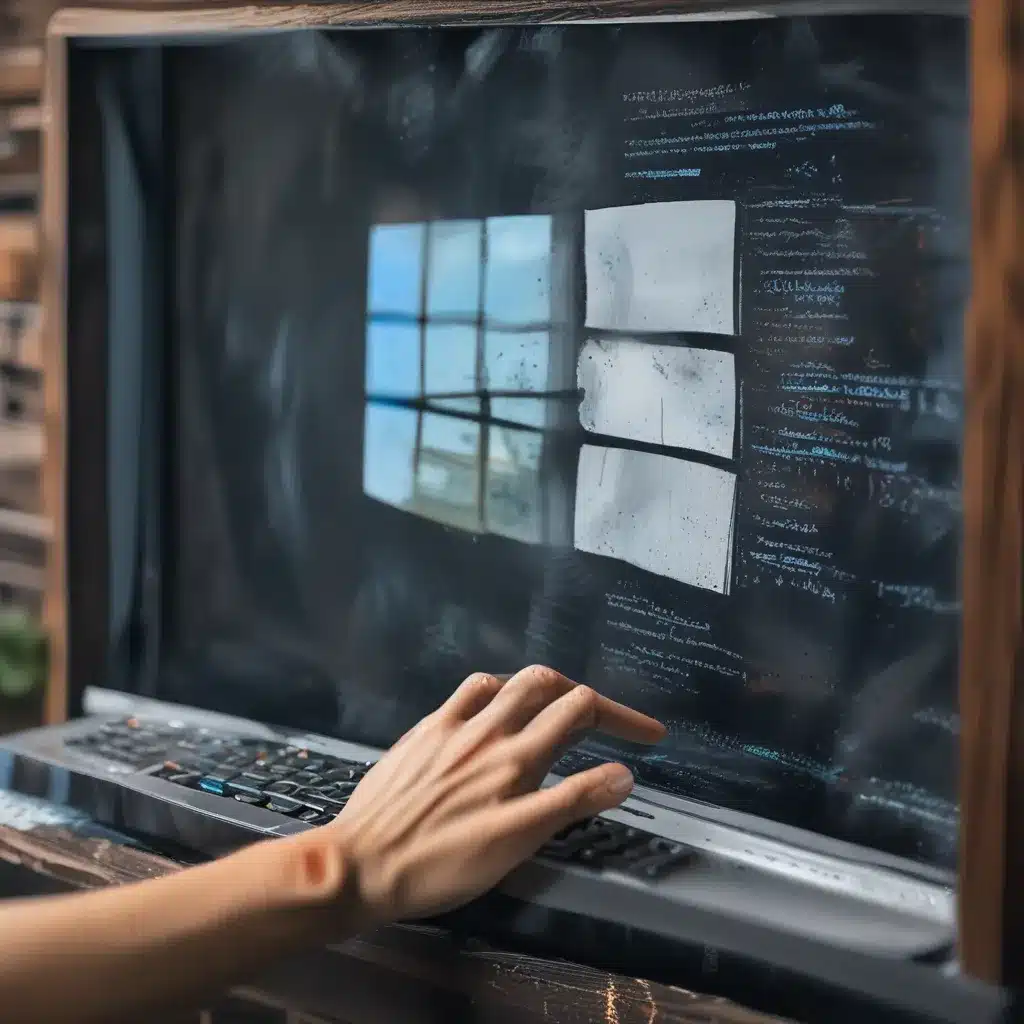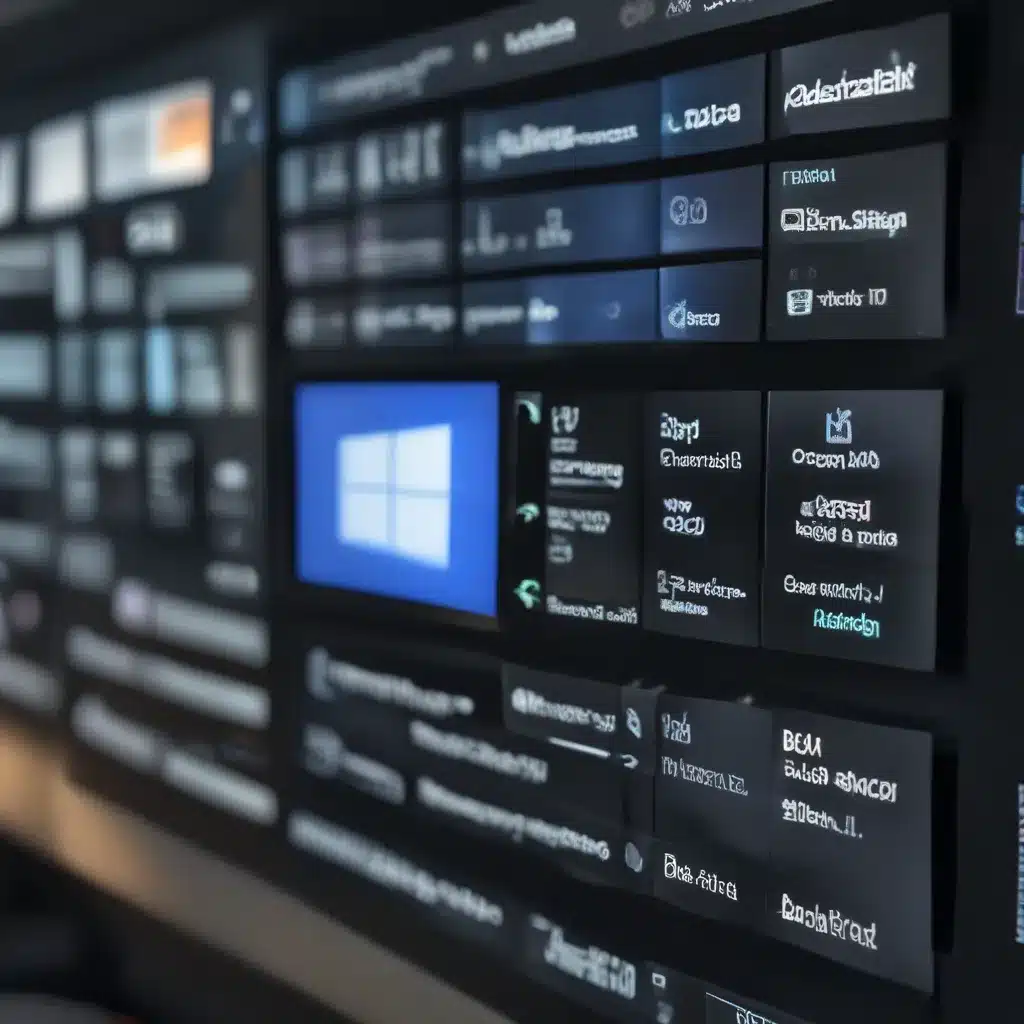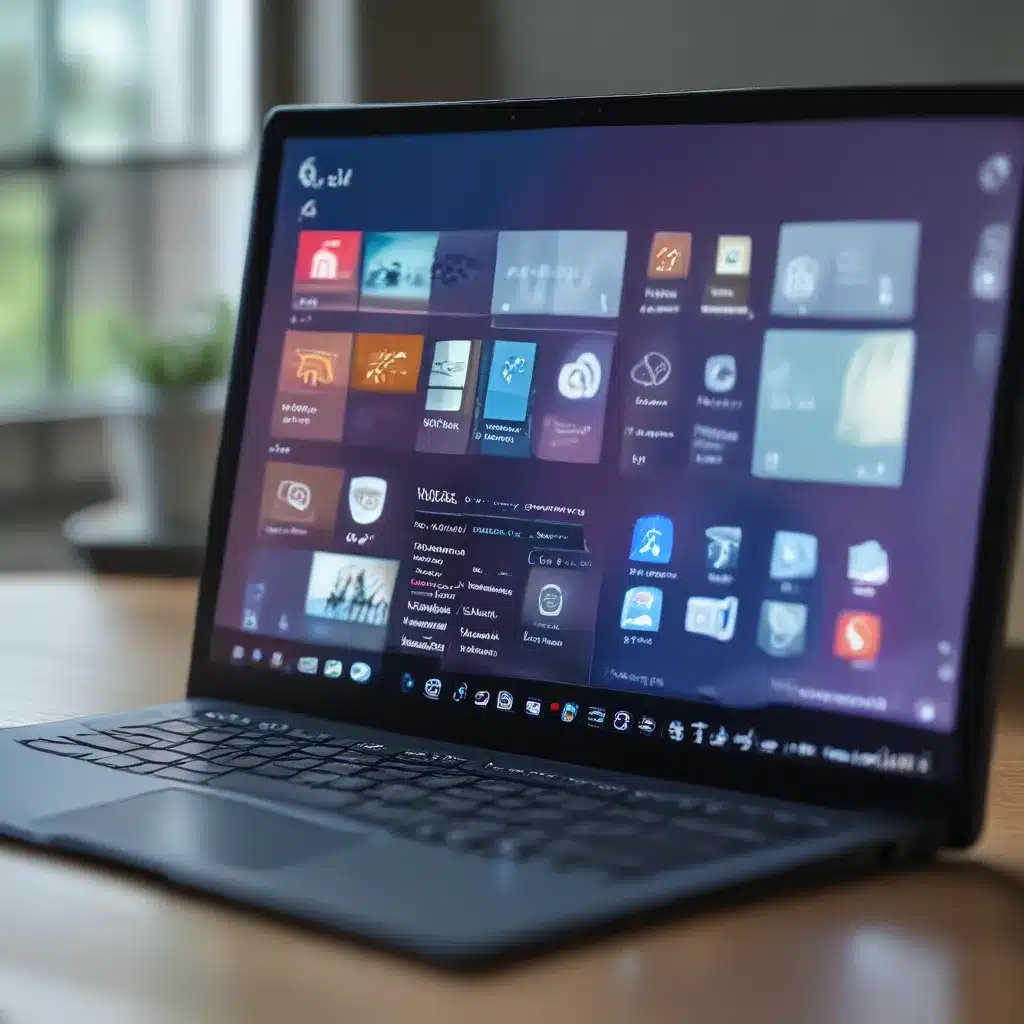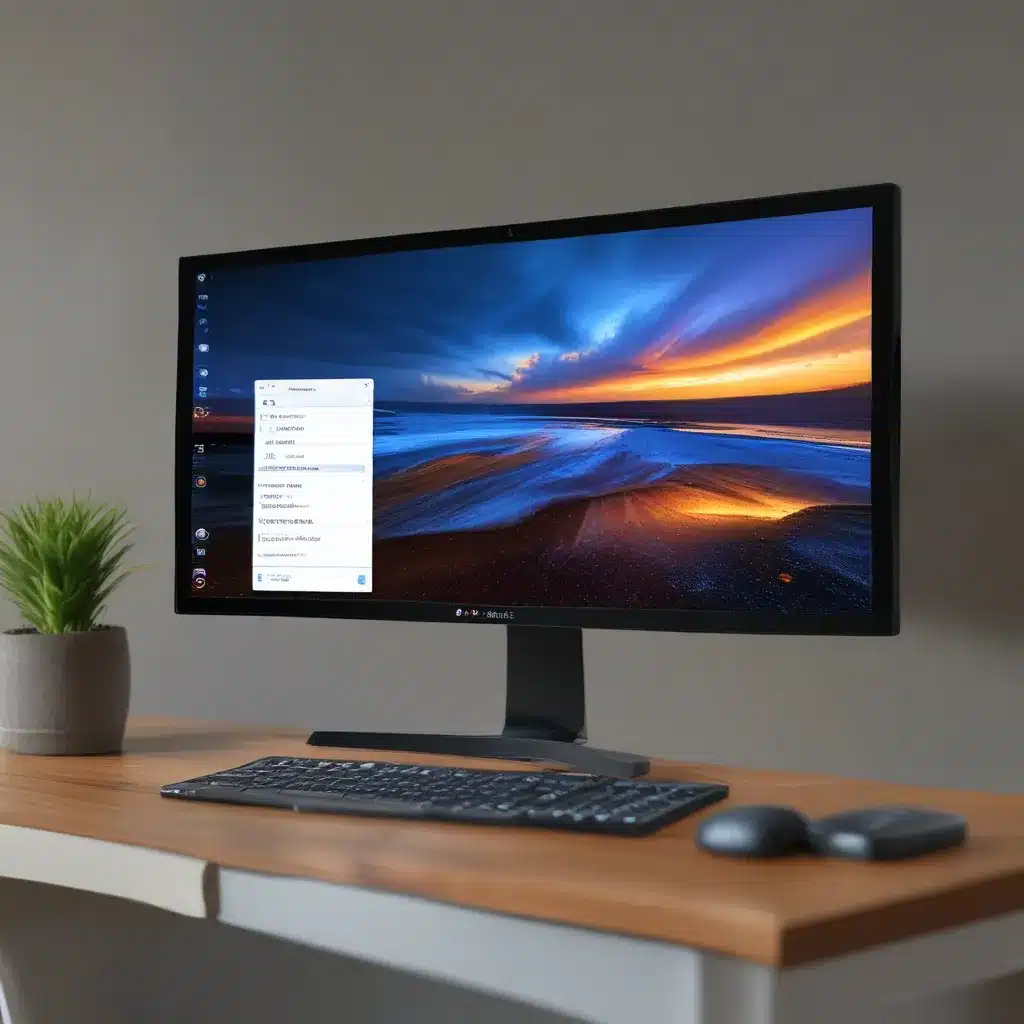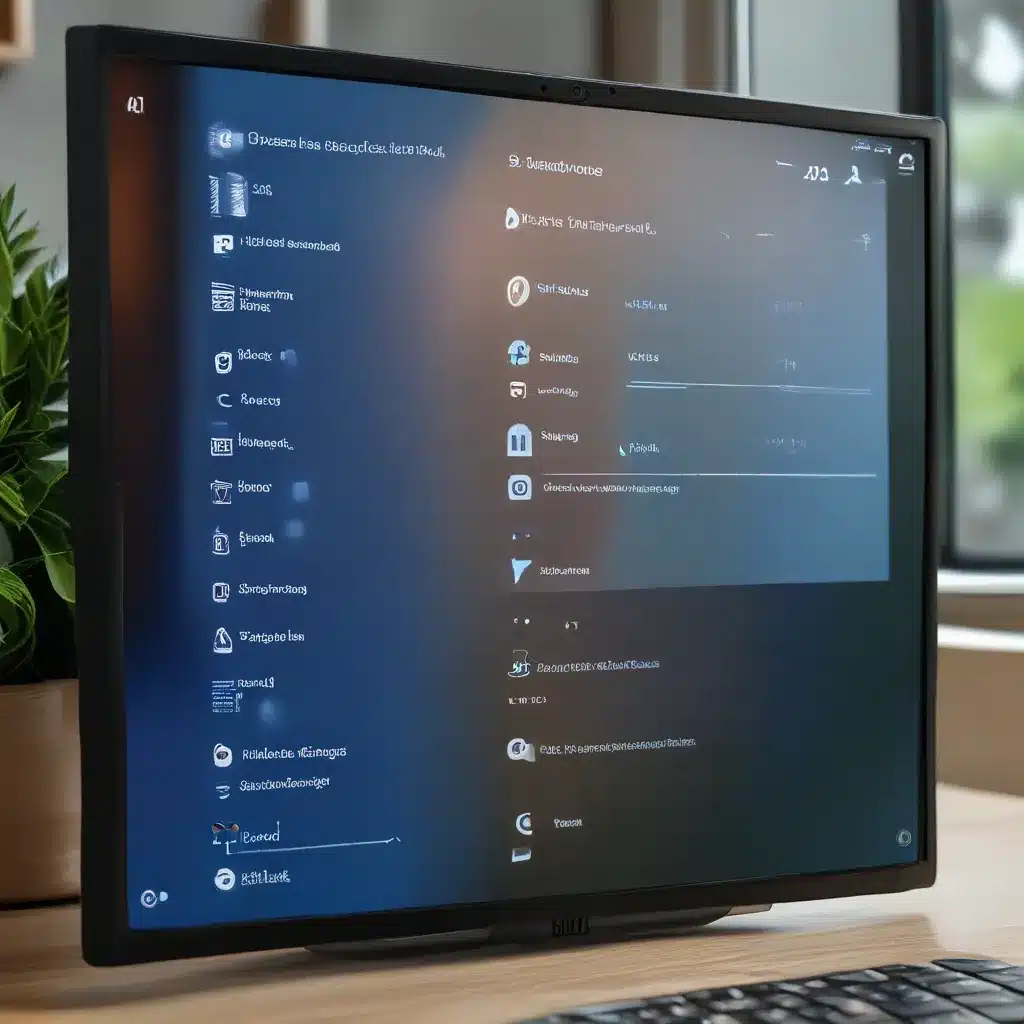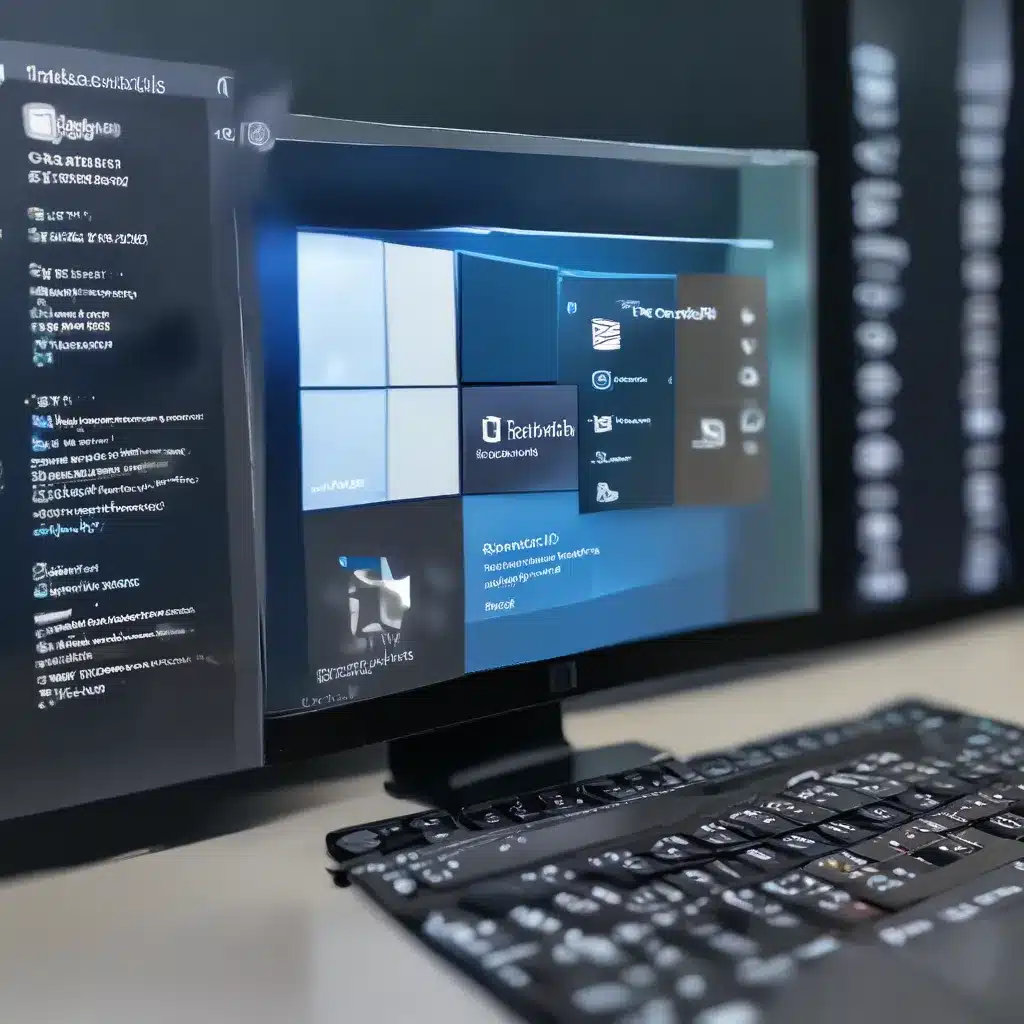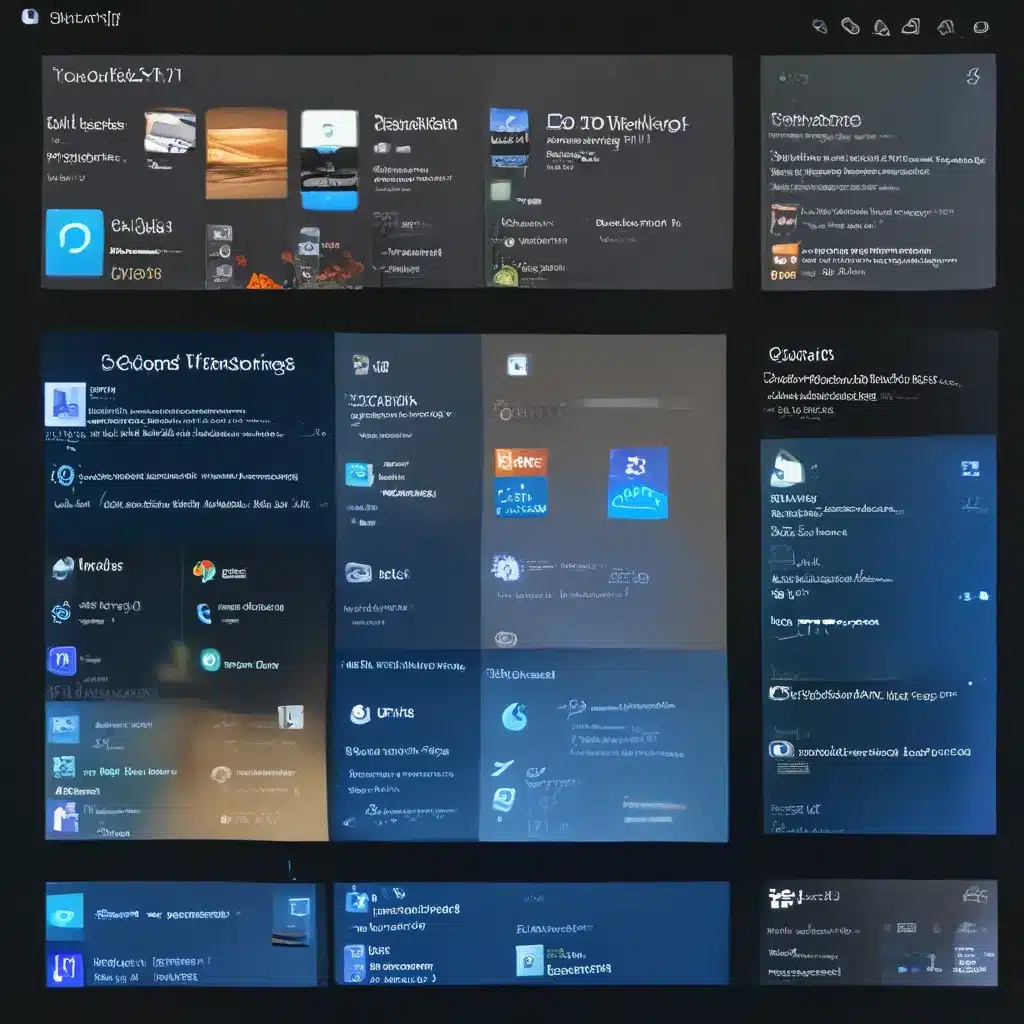The Curse of the Windows Registry
I’ll be the first to admit it – I’m not the most tech-savvy person. In fact, I sometimes feel like I’m just one software update away from a complete system meltdown. But when my beloved Windows 10 laptop started chugging along like an old steam engine, I knew I had to take action.
You see, I had fallen victim to the dreaded Windows registry errors. For the uninitiated, the Windows registry is like the central nervous system of your computer – a vast database that stores all the configuration settings and preferences for your operating system and installed applications. And just like the human body, when something goes wrong in the registry, it can have a ripple effect throughout your entire system.
Diagnosing the Problem
At first, I didn’t even know where to begin. My laptop was running slower than molasses, programs were crashing left and right, and every time I tried to open a new window, it felt like I was navigating through quicksand. I could practically hear the gears grinding to a halt inside my poor machine.
But then I remembered something I had read on Microsoft’s support forums. Apparently, registry errors can be a common culprit for Windows 10 performance issues. So, I decided to do some digging.
Uncovering the Root Causes
After a bit of research, I learned that there are a few primary ways that the Windows registry can become corrupted or damaged:
- Improper software installation or removal: If an application is not installed or uninstalled properly, it can leave behind orphaned registry entries that can cause conflicts and slowdowns.
- Malware and viruses: Malicious software often targets the registry, inserting its own code or deleting critical entries, which can wreak havoc on your system.
- Manual registry editing: Even the slightest mistake when manually editing the registry can have catastrophic consequences if you don’t know what you’re doing.
- Hardware failures: Issues with your computer’s hardware, such as a failing hard drive or RAM, can also lead to registry corruption.
In my case, I suspected a combination of factors – a few lingering registry entries from an old, uninstalled program, and possibly some residual malware that had slipped through my antivirus software. Whatever the root cause, I knew I had to act fast before my laptop became completely unusable.
Exploring Registry Repair Options
Now, I’ll admit, the thought of digging around in the Windows registry filled me with a sense of dread. I mean, this was the digital equivalent of performing brain surgery on my beloved machine. One wrong move, and I could be staring at a blank screen for the rest of eternity.
But then I stumbled upon a few potential solutions that seemed a bit more user-friendly. The first was a built-in Windows tool called the Registry Editor, which allows you to view and modify the registry in a controlled environment. However, the Microsoft support forums warned that this should only be used by experienced users, as it’s easy to inadvertently cause more harm than good.
Another option was to use a dedicated registry repair software, like CCleaner or Regedit. These tools are designed to scan your registry for errors, identify and fix any issues, and even create backups in case something goes wrong. While they may not be as precise as manually editing the registry, they offer a much safer and more user-friendly approach.
After weighing the pros and cons, I decided to give the registry repair software a try. I figured it was better to play it safe and let the experts handle the heavy lifting, rather than risk turning my laptop into a fancy paperweight.
Putting the Plan into Action
Armed with my newfound knowledge, I got to work. I started by running a full system scan with my antivirus software, just to make sure there weren’t any lingering malware issues that could be contributing to my registry woes.
Next, I downloaded and installed a reputable registry repair tool. I chose one that had good reviews, a user-friendly interface, and the ability to create a backup of my registry before making any changes. The process was surprisingly simple – the software scanned my system, identified the problematic registry entries, and walked me through the process of fixing them.
As the repair tool worked its magic, I couldn’t help but feel a sense of nervous anticipation. Would this be the solution to my performance problems? Or would I end up with a completely non-functioning laptop?
The Moment of Truth
When the registry repair was finally complete, I held my breath and hit the “restart” button. The next few minutes felt like an eternity, as my laptop slowly came back to life. But to my relief and delight, it seemed to be running like a brand new machine!
Programs were loading quickly, windows were snapping open without any lag, and even my internet connection felt faster. It was like I had given my beloved laptop a complete overhaul, from the inside out.
Lessons Learned and a Brighter Future
Through this whole experience, I’ve learned a valuable lesson: never underestimate the power of the Windows registry. It may be an arcane and often intimidating corner of the operating system, but when it’s healthy and functioning properly, it can make all the difference in the world when it comes to your computer’s performance.
And while I may not be a tech wizard, I now feel a little more empowered to tackle registry issues head-on. Thanks to the wealth of information and support available online, I know that I can always turn to resources like Stack Overflow or the IT Fix website for guidance and advice.
So, if you’re a fellow Windows 10 user struggling with performance issues, don’t be afraid to dive into the registry. With a little patience, a good registry repair tool, and a healthy dose of caution, you too can breathe new life into your computer and enjoy a smoother, faster computing experience.