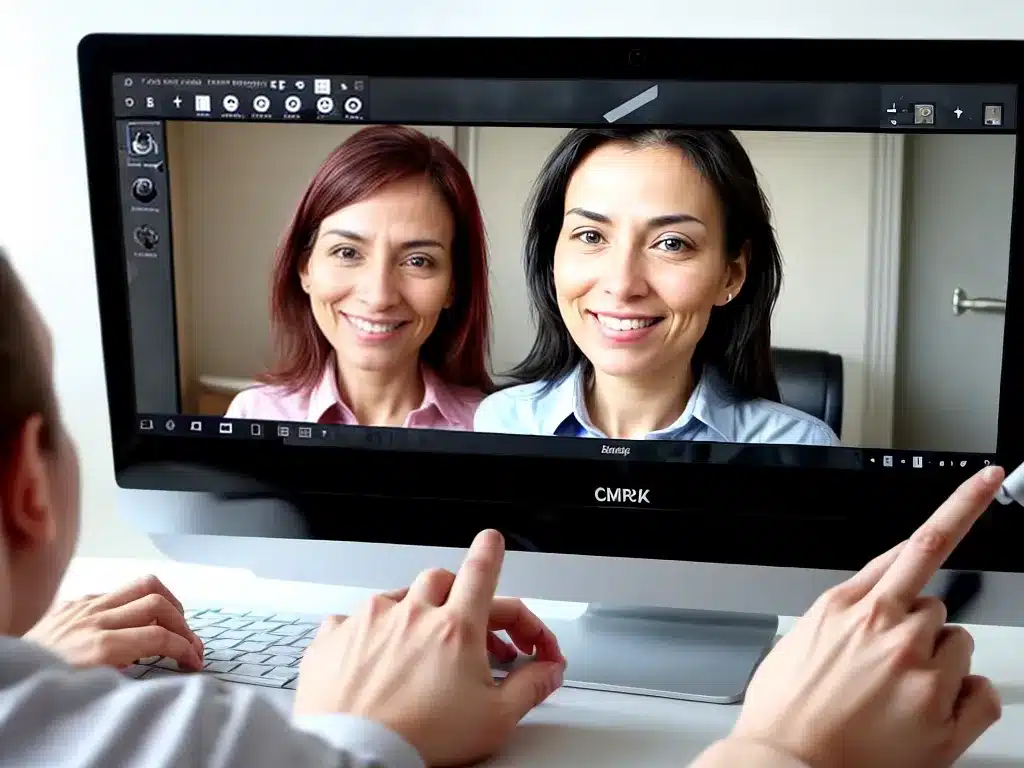
How to Video Call Using Your Computer
Video calling is a great way to communicate face-to-face with friends, family, colleagues, and clients from anywhere around the world. With the right software and equipment, video calling is simple to set up on your computer. In this comprehensive guide, I will explain step-by-step how to make video calls using your computer.
Choosing Video Calling Software
The first step is choosing which video calling software you want to use. Here are some of the most popular options:
Skype
Skype is one of the most widely used programs for video calls. Some key features of Skype include:
- Free to use for Skype-to-Skype calls
- Call landlines and mobile phones for a low fee
- Group video calls with up to 50 people
- Screen sharing option
- Skype chat and SMS messaging
Zoom
Zoom has grown rapidly in popularity, especially for business video conferencing. Zoom offers:
- Free basic package with 40 minute group meetings
- Paid plans for longer meetings and larger groups
- Local recording and cloud recording options
- Screen sharing and co-annotation
- Virtual backgrounds to customize your environment
Google Meet
Google Meet is Google’s professional video conferencing tool. Benefits include:
- Integrated with Gmail and Google Calendar
- Simple scheduling and joining from Google Calendar events
- Large meetings with up to 250 participants
- Real-time captions
- Screen sharing
FaceTime
FaceTime is only available for Apple devices, but it offers easy video calls through:
- One-on-one video or audio calls
- Group video calls with up to 32 people
- End-to-end encryption
- Screen sharing
- AR filters and memoji
Checking Your Computer Hardware
Before making a video call, you need to check that your computer has the necessary hardware:
-
Webcam – This is essential for the other participants to see you on the video call. Most modern laptops have a built-in webcam.
-
Microphone – A mic allows the other people to hear your voice. Many laptops have a built-in mic as well.
-
Speakers – Speakers or headphones are required so you can hear the audio from the other people on the call.
If your computer doesn’t have these built-in, you can buy relatively inexpensive external webcams, mics, and speakers.
Download Software and Create an Account
Once you’ve chosen your preferred video calling software, you need to download it on your computer. Most services have applications for Windows and MacOS.
Here are the download links for some top options:
-
Skype Download
-
Google Meet – Already integrated with your Google account
-
FaceTime – Comes pre-installed on Apple devices
After downloading, you’ll need to create a free account for the service. Make sure to allow access to your computer’s microphone and camera when prompted.
Starting Your First Video Call
When you’re ready to make your first video call, just follow these steps:
1. Open the Video Call Software
Launch the video calling program you downloaded on your computer. Log into your account.
2. Select Contacts
Choose the contact or contacts you want to call from your contacts list. Most services sync with your existing contact information.
3. Initiate the Call
To start the video call, simply click the “Video Call” button next to the desired contact. This will send them a call invite.
4. Preview Your Camera
Before joining the call, you may want to preview your camera feed to adjust your position and background.
5. Join the Call
When your contact accepts the call invite, the video call will start! Most software allows you to mute/unmute your mic and turn your camera on/off at any time during the call.
6. End the Call
When you’re ready to end the call, simply click the “End Call” button on your screen.
And that’s it! With these steps, you can start seamlessly video calling friends, family members, and coworkers around the world. As you get more experienced, consider exploring additional features like screen sharing, call recording, virtual backgrounds, and more for richer video calling experiences.












