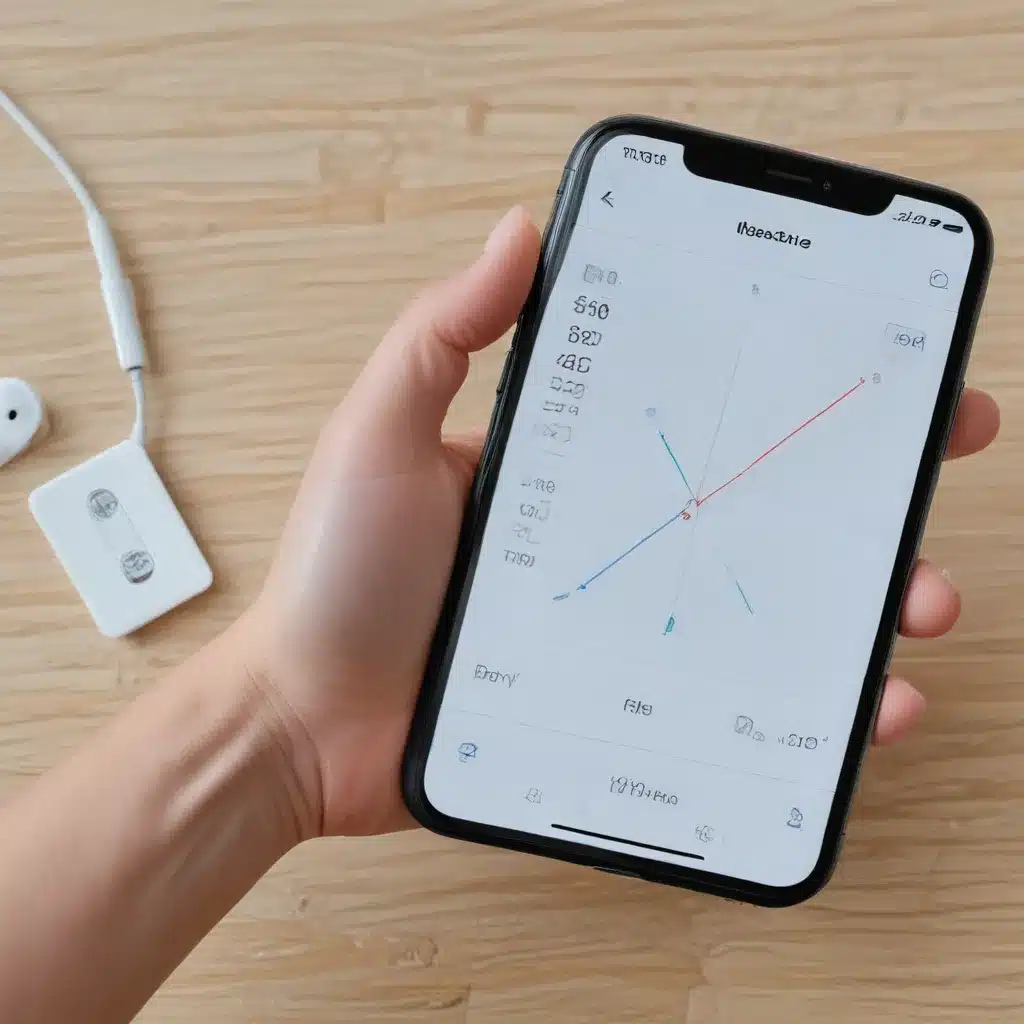
What is the Measure App?
The Measure app is a built-in application on iPhone and iPad devices that allows you to measure various objects and spaces using the device’s camera and augmented reality (AR) technology. With the Measure app, you can quickly and easily determine the dimensions of an object, the area of a room, or the height of a person, among other useful measurements.
I find the Measure app to be a particularly handy tool for DIY projects, home renovations, and even everyday tasks like hanging artwork or checking if furniture will fit in a certain space. The app provides a simple and intuitive interface that makes taking measurements a breeze, and the AR functionality adds an extra layer of accuracy and convenience.
One of the key features of the Measure app is its ability to leverage the device’s camera and AR capabilities to provide real-time measurements. By simply pointing the camera at an object or space, the app can detect the edges and surfaces and provide accurate measurements in various units, such as inches, feet, or centimeters.
How to Access and Use the Measure App
To access the Measure app on your iPhone or iPad, you can simply look for the app icon on your home screen or in the App Library. Alternatively, you can ask Siri to “Open the Measure app” and it will launch the app for you.
When you open the Measure app, you’ll be greeted with a straightforward interface that displays a live view from your device’s camera. This is where the magic happens – simply point your camera at the object or space you want to measure, and the app will automatically detect the edges and surfaces and provide the corresponding measurements.
One of the first things you’ll notice is the “Ruler” mode, which allows you to measure the length of an object by placing virtual markers at the start and end points. To use this mode, simply tap on the screen to place the first marker, then move the camera to the desired endpoint and tap again to lock in the measurement.
In addition to the Ruler mode, the Measure app also offers a “Level” mode, which can be used to check the horizontal or vertical alignment of an object. This can be particularly useful for tasks like hanging pictures or ensuring that furniture is level.
Another handy feature of the Measure app is its ability to measure the area of a space, such as a room or a wall. To do this, simply tap on the “Area” button in the bottom menu and then use the virtual markers to define the boundaries of the space you want to measure.
Advanced Features and Tips
While the basic functionality of the Measure app is relatively straightforward, there are a few advanced features and tips that can help you get the most out of the app.
One such feature is the ability to save measurements and take screenshots. By tapping on the “Share” button in the bottom menu, you can save the current measurement or take a screenshot of the camera view with the measurement overlaid. This can be particularly useful for keeping track of measurements for future reference or sharing them with others.
Another advanced feature is the ability to use the Measure app in low-light conditions. While the app relies on the device’s camera to function, it is capable of adjusting the exposure and brightness to provide accurate measurements even in dimly lit environments.
To take advantage of this feature, simply make sure that your device’s camera is not obstructed and that the object or space you’re measuring is well-lit. If the app is struggling to detect the edges or surfaces, you can also try adjusting the position of the camera or moving closer to the object.
One final tip for using the Measure app effectively is to pay attention to the accuracy of the measurements. While the app is generally quite accurate, there are a few factors that can affect the precision of the measurements, such as the distance from the object, the angle of the camera, and the surface conditions.
To ensure the highest level of accuracy, it’s a good practice to take multiple measurements and compare the results. Additionally, you can use a physical measuring tape or ruler to cross-check the app’s measurements and make any necessary adjustments.
Real-World Applications of the Measure App
The Measure app on iPhone and iPad can be a powerful tool for a wide range of real-world applications, from DIY projects to professional use cases.
For example, I’ve personally used the Measure app to help with home renovations and furniture placement. When planning a room layout or deciding where to hang artwork, the Measure app has allowed me to quickly and easily determine the dimensions of the space and ensure that my plans will fit. This has saved me a lot of time and hassle, as I no longer have to rely on manual measurements or complex calculations.
The Measure app has also proven to be invaluable for DIY projects, such as building custom shelves or cutting materials to size. By using the app to measure the relevant dimensions, I can ensure that my materials will fit perfectly and minimize the amount of waste or rework.
Beyond personal use, the Measure app can also be beneficial in a professional context. For example, contractors, interior designers, and architects may use the app to quickly measure and document the dimensions of a space, streamlining the project planning and execution process.
Similarly, retail and e-commerce businesses can leverage the Measure app to provide customers with more accurate information about the size and dimensions of their products, reducing the likelihood of returns or customer dissatisfaction.
Limitations and Considerations
While the Measure app is a powerful and convenient tool, it’s important to be aware of its limitations and potential considerations when using it.
One key limitation is the app’s reliance on the device’s camera and AR capabilities. If the camera is obstructed or the lighting conditions are poor, the app may struggle to provide accurate measurements. Additionally, the app may have difficulty detecting certain surfaces or materials, such as highly reflective or transparent objects.
Another consideration is the potential for measurement error. While the Measure app is generally quite accurate, it’s not a substitute for professional-grade measuring tools, especially when precision is critical. For tasks that require extremely accurate measurements, it’s always best to use a physical measuring tape or ruler in conjunction with the app.
Finally, it’s worth noting that the Measure app may not be available on all iOS devices or may have limited functionality depending on the device’s hardware and software capabilities. It’s a good idea to check the app’s compatibility and feature set before relying on it for important measurements.
Conclusion
The Measure app on iPhone and iPad is a powerful and convenient tool that can simplify a wide range of everyday tasks and professional applications. By leveraging the device’s camera and AR capabilities, the app provides users with an intuitive and efficient way to measure objects, spaces, and dimensions.
Whether you’re planning a home renovation, working on a DIY project, or need to document the dimensions of a space for a professional application, the Measure app can be an invaluable asset. With its easy-to-use interface, advanced features, and real-world applications, the Measure app is a must-have tool for anyone who needs to quickly and accurately measure their surroundings.
So, if you haven’t already, I encourage you to download the Measure app and start exploring its capabilities. With a little practice and some practical tips, you’ll be measuring like a pro in no time.












