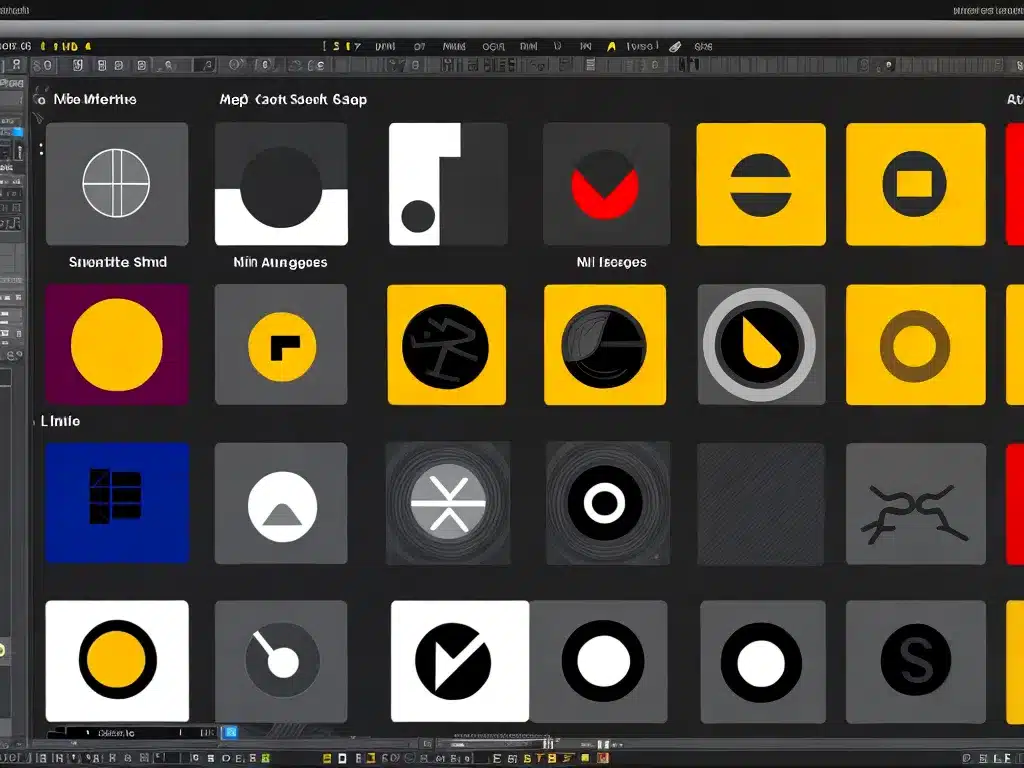
What are Snap Layouts and Snap Groups?
Snap Layouts and Snap Groups are features in Windows 11 that help you organize and arrange windows quickly and efficiently.
Snap Layouts allow you to snap windows into preset layouts and configurations to help compare content and tasks side-by-side. For example, you can snap two windows side-by-side or snap four windows into a grid pattern.
Snap Groups, on the other hand, allow you to create sets of apps and arrange their windows together. This lets you quickly switch between groups of related apps and windows depending on the task at hand.
How to Use Snap Layouts
Using Snap Layouts is easy and straightforward in Windows 11. Here’s how to get started:
-
Hover over the maximize button of the window you want to snap. The maximize button is the middle button in the top-right corner of the window.
-
Preset layout options will appear. There are layouts for side-by-side, three columns, four quadrants, and more.
-
Select your desired layout. Your window will snap into place according to the layout.
-
Open another window. This window will also snap into the layout based on the remaining space.
-
Adjust the windows by dragging the dividers between them to customize the layout.
Some shortcuts to use:
- Win + Z: Snap window to left half
- Win + .: Show all layout options
- Win + Shift + .: Restore default window position
How to Use Snap Groups
To take advantage of Snap Groups, follow these steps:
-
Open the windows you want grouped together. For example, open a web browser, document, and note taking app.
-
Hover over the title bar of one window and click Snap Group.
-
Hover over the title bar of the second window and click the name of the Snap Group you created.
-
Repeat this for other windows to add them to the group.
-
Click the Snap Group name on any window’s title bar to show all windows in that group.
-
Switch between groups by clicking the group name for each.
Some shortcuts to use:
- Win + Ctrl + Left/Right: Move app to previous/next group
- Win + Ctrl + Up/Down: Maximize app/restore to Snap Group
Customizing and Managing Snap Layouts
Here are some tips for customizing Snap Layouts and Groups further:
-
Resize window sections by dragging their dividers.
-
Remove apps from a group by dragging them out of the layout.
-
Delete a group by right-clicking its name in the title bar and selecting Unpin.
-
Create new layouts by snapping windows and saving a custom layout.
-
Name a custom layout by right-clicking the maximize button and selecting Name group.
With a bit of practice, Snap Layouts and Groups make it much easier to multitask and focus on the right apps for your current task or project in Windows 11.












