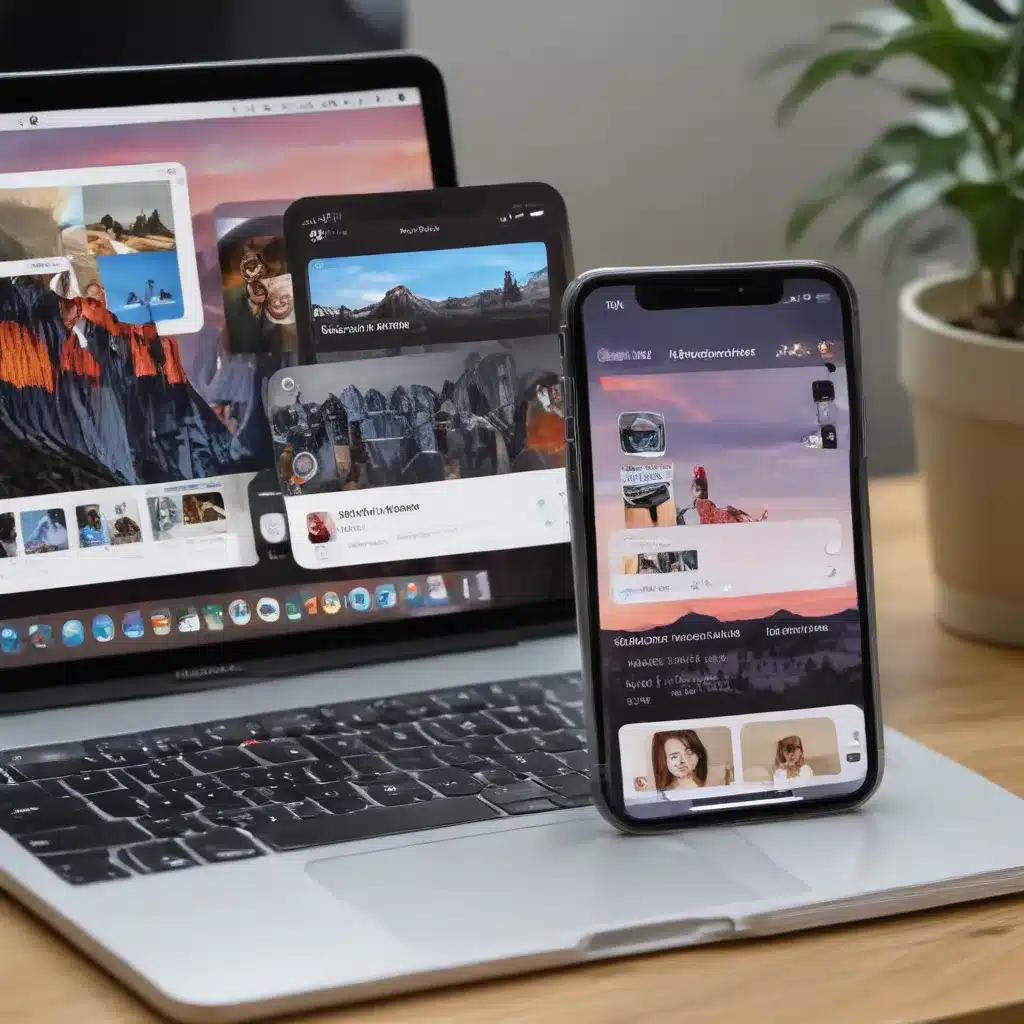
Introduction: Unlocking the Power of Screen Recording
I understand the importance of being able to capture and share your screen on your Apple devices. Whether you’re a student creating a tutorial, a professional demonstrating a software application, or a content creator capturing gameplay, screen recording can be a powerful tool. In this comprehensive guide, I will walk you through the step-by-step process of using screen recording on your iPhone, iPad, and Mac, as well as explore the various features and use cases of this versatile technology.
Screen Recording on iPhone and iPad
Understanding the Built-in Screen Recording Feature
The iPhone and iPad offer a built-in screen recording feature that allows you to capture your device’s screen with just a few taps. This feature is available on iOS 11 and later, making it accessible to a wide range of Apple device users.
I will explain how to enable the screen recording feature, customize its settings, and initiate a screen recording session. I will also discuss the various settings and options available, such as the ability to record audio, enable the front-facing camera, and set a timer.
Advanced Screen Recording Techniques
Beyond the basic functionality, I will dive into more advanced screen recording techniques on iPhone and iPad. This will include how to record specific app windows, capture scrolling content, and even record your device’s screen while using another app.
Additionally, I will explore the integration of screen recording with other iOS features, such as the Shortcuts app, to create more sophisticated and tailored screen recording workflows.
Screen Recording on Mac
Introducing QuickTime Player’s Screen Recording Capabilities
The Mac operating system provides a dedicated screen recording tool within the QuickTime Player application. I will guide you through the process of using QuickTime Player to capture your Mac’s screen, including setting up the recording parameters, adjusting the frame rate, and managing the output file.
Leveraging Third-Party Screen Recording Tools
While QuickTime Player is a reliable option, there are also several third-party screen recording applications available for Mac. I will introduce some of the top-rated screen recording tools, such as OBS Studio, Screenflow, and Camtasia, and discuss their unique features and capabilities.
I will provide a comparative analysis of these tools, highlighting their strengths, weaknesses, and use cases, to help you make an informed decision on the best screen recording solution for your specific needs.
Editing and Sharing Your Screen Recordings
Post-Production and Editing Techniques
Once you have captured your screen recording, the next step is to edit and refine the footage to create a polished and professional-looking final product. I will cover various video editing techniques, including trimming, cropping, adding annotations, and incorporating overlays or graphics.
I will also discuss how to export your screen recordings in the optimal formats for different platforms and share them with your intended audience, whether it’s for educational, promotional, or entertainment purposes.
Practical Use Cases and Applications
To provide a more comprehensive understanding, I will explore various practical use cases and applications for screen recording on Apple devices. This will include examples such as:
- Creating software tutorials and product demonstrations
- Capturing gameplay footage for gaming content
- Providing technical support and troubleshooting
- Recording video presentations and online lectures
- Documenting workflows and processes for training or collaboration
By delving into these real-world scenarios, I aim to inspire and empower you to utilize screen recording in your own personal and professional endeavors.
Conclusion: Unlocking the Full Potential of Screen Recording
In conclusion, I have provided a comprehensive guide on how to use screen recording on your iPhone, iPad, and Mac. From the built-in features to advanced techniques and third-party tools, I have covered the full spectrum of screen recording capabilities on Apple devices.
By understanding the power of screen recording and its diverse applications, you can unlock new opportunities for creating, sharing, and collaborating. I encourage you to experiment with the techniques and tools discussed in this article and to explore the endless possibilities that screen recording can offer.
Remember, the key to effective screen recording is to tailor it to your specific needs and to continuously refine your skills and workflows. With practice and dedication, you can become a master of screen recording and unlock new avenues for expression, education, and productivity.












