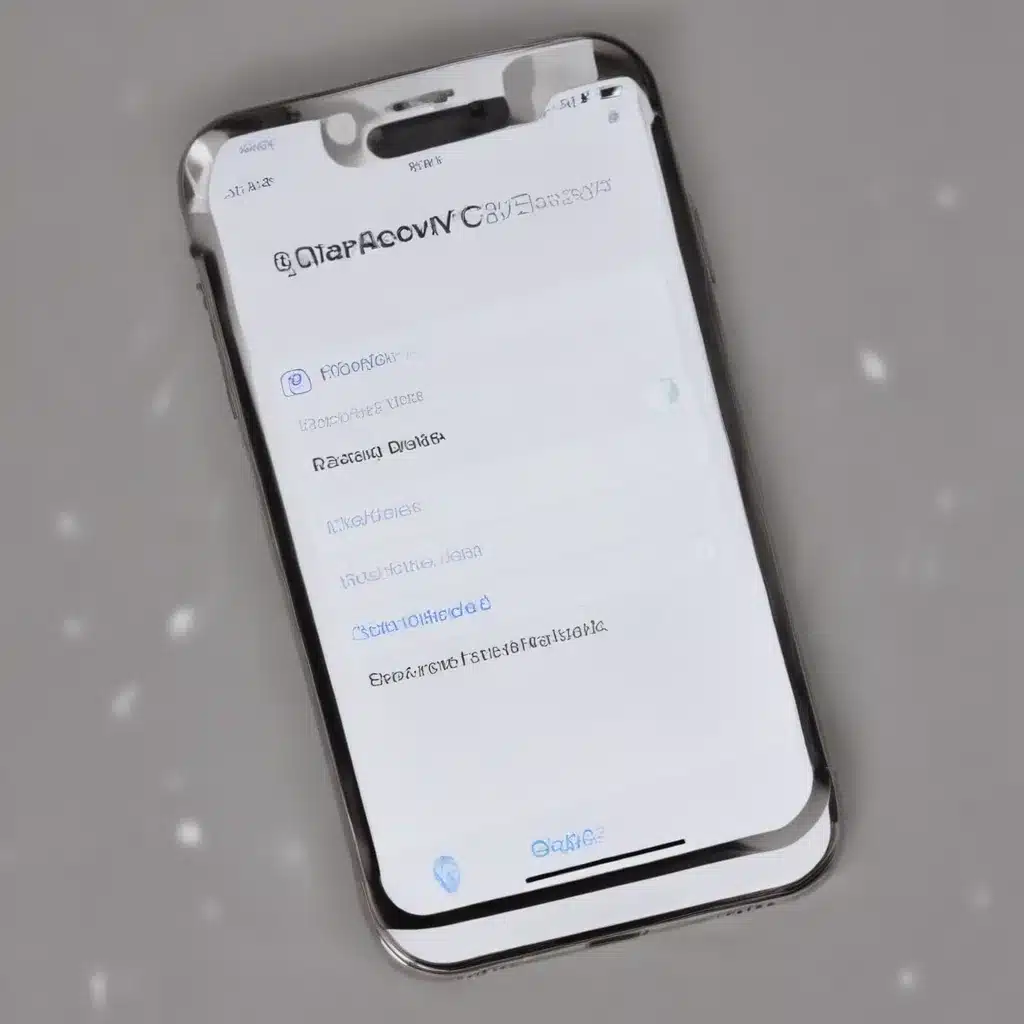
Introduction to Recovery Mode
I will begin by providing a comprehensive overview of Recovery Mode and its importance in troubleshooting iOS device issues. Recovery Mode is a special diagnostic and recovery environment that allows users to perform various troubleshooting and repair tasks on their iOS devices. This mode is particularly useful when an iOS device encounters software-related problems, such as a frozen or unresponsive device, a failed software update, or other system-level issues.
The recovery mode on an iOS device is designed to be a last-resort solution for when your device is unable to boot normally or when you need to perform a system restore. It gives you access to a limited set of tools and options that can help you resolve various iOS-related problems. By entering Recovery Mode, you can attempt to restore your device, update its software, or even perform a factory reset.
Understanding the purpose and functionality of Recovery Mode is crucial for any iOS device owner. It can be the difference between a device that is rendered unusable and one that can be successfully restored to a working condition. In the following sections, I will delve deeper into the specific steps and scenarios where Recovery Mode can be utilized to fix iOS device issues.
Accessing Recovery Mode
To access Recovery Mode on an iOS device, the process varies slightly depending on the device model and iOS version. I will provide step-by-step instructions for the most common iOS devices and explain the differences in the process.
iPhone 8 and Later
For iPhone 8 and later models, including the iPhone X, XR, XS, 11, 12, and 13 series, the process to enter Recovery Mode is as follows:
- Connect the iOS device to a computer using a USB cable.
- Press and quickly release the volume up button.
- Press and quickly release the volume down button.
- Press and hold the side button until the recovery mode screen appears.
iPhone 7 and iPhone 7 Plus
The process for entering Recovery Mode on iPhone 7 and iPhone 7 Plus is slightly different:
- Connect the iOS device to a computer using a USB cable.
- Press and hold the volume down button and the power button simultaneously.
- Continue holding the buttons until the recovery mode screen appears.
iPhone 6s and Earlier
For iPhone 6s and earlier models, including the original iPhone, the steps to enter Recovery Mode are as follows:
- Connect the iOS device to a computer using a USB cable.
- Press and hold the home button and the power button simultaneously.
- Continue holding the buttons until the recovery mode screen appears.
It’s important to note that the specific button combinations may vary slightly depending on the iOS device model and iOS version. If you encounter any difficulties, I recommend referring to Apple’s official support documentation or contacting their customer support for further assistance.
Troubleshooting with Recovery Mode
Once you have successfully entered Recovery Mode, you can utilize various troubleshooting and repair options to address the issues with your iOS device. Let’s explore the different scenarios and steps you can take to fix common problems.
Restoring the iOS Device
One of the primary functions of Recovery Mode is to allow you to restore your iOS device to its factory settings. This can be particularly useful when your device is experiencing software-related problems that cannot be resolved through other means. The restore process will erase all data and settings on your device and reinstall the latest version of iOS.
To restore your iOS device in Recovery Mode:
- Connect the device to a computer using a USB cable.
- Enter Recovery Mode using the appropriate button combination for your device.
- Once in Recovery Mode, your computer should detect the device and prompt you with the option to restore or update the device.
- Select the “Restore” option and follow the on-screen instructions to complete the process.
It’s important to note that restoring your device will erase all of your data, including apps, photos, messages, and other personal information. Therefore, it’s recommended to create a backup of your device before initiating the restore process.
Updating the iOS Software
In addition to restoring the device, Recovery Mode also provides the ability to update the iOS software. This can be useful if your device is experiencing issues related to an outdated or problematic iOS version.
To update your iOS device in Recovery Mode:
- Connect the device to a computer using a USB cable.
- Enter Recovery Mode using the appropriate button combination for your device.
- Once in Recovery Mode, your computer should detect the device and prompt you with the option to restore or update the device.
- Select the “Update” option and follow the on-screen instructions to complete the software update process.
The update process will keep your personal data intact, but it will install the latest version of iOS on your device. This can help resolve any software-related issues you may be experiencing.
Troubleshooting Specific Issues
Recovery Mode can also be used to troubleshoot and fix specific issues with your iOS device. Some common problems that can be addressed in Recovery Mode include:
- Frozen or unresponsive device: If your iOS device is frozen or unresponsive, entering Recovery Mode and attempting a restore or update can help resolve the issue.
- Failed software update: If a software update has failed or been interrupted, Recovery Mode can be used to complete the update process or restore the device to a working state.
- Persistent app crashes or performance issues: In some cases, software-related problems can cause apps to crash or the device to perform poorly. Restoring the device in Recovery Mode can help eliminate these issues.
- Activation or iCloud login problems: If your device is experiencing issues with activation or iCloud login, Recovery Mode can be used to bypass these problems and regain access to your device.
It’s important to note that the specific steps and troubleshooting methods may vary depending on the nature of the problem and the iOS device model. In some cases, you may need to consult Apple’s support documentation or reach out to their customer support team for further assistance.
Real-World Examples and Case Studies
To provide a more practical understanding of how Recovery Mode can be used to fix iOS device issues, I will share some real-world examples and case studies.
Case Study 1: Recovering from a Failed iOS Update
Sarah, a busy professional, was eagerly awaiting the latest iOS update for her iPhone 11. However, during the update process, her device unexpectedly shut off and became unresponsive. Concerned, she tried to restart the device, but it refused to boot up.
Fortunately, Sarah was aware of Recovery Mode and its troubleshooting capabilities. She followed the steps to enter Recovery Mode on her iPhone 11 and connected the device to her computer. The computer detected the device in Recovery Mode and prompted her with the option to restore or update the software.
Sarah chose the “Restore” option and went through the guided process. After a few minutes, her iPhone 11 was successfully restored to its factory settings, and the latest version of iOS was installed. All of Sarah’s important data, such as photos, contacts, and messages, were safely backed up and restored as well.
With her device now functioning properly, Sarah was relieved to have been able to resolve the issue using Recovery Mode, which allowed her to get back to her daily tasks without any further disruptions.
Case Study 2: Fixing a Persistent App Crash
John, an avid mobile gamer, was experiencing frequent crashes with one of his favorite gaming apps on his iPhone XS. No matter what he tried, the app would crash shortly after launching, rendering it unusable.
Determined to fix the issue, John decided to try using Recovery Mode. He followed the steps to enter Recovery Mode on his iPhone XS and connected the device to his computer. Once in Recovery Mode, he chose the “Update” option, hoping that a software update would address the app crashing problem.
The update process completed successfully, and John was relieved to find that the app crashes had been resolved. The software update had likely addressed the underlying issue that was causing the app to crash repeatedly.
With his iPhone XS now functioning properly and the gaming app working as expected, John was able to continue enjoying his favorite mobile games without any further interruptions.
These real-world examples demonstrate the value of Recovery Mode in troubleshooting and resolving various iOS device issues. By understanding the capabilities of Recovery Mode and the steps to access it, users can be better equipped to address software-related problems and restore their devices to a fully functional state.
Precautions and Considerations
While Recovery Mode can be a powerful tool for troubleshooting and fixing iOS device issues, it’s essential to approach its use with caution and proper consideration. Here are some important precautions and considerations to keep in mind:
-
Data Backup: As mentioned earlier, restoring an iOS device in Recovery Mode will erase all data on the device. Therefore, it’s crucial to ensure that you have a recent backup of your important data, such as photos, messages, and documents, before attempting any Recovery Mode actions.
-
Network Connectivity: Recovery Mode may require a stable internet connection to download and install software updates or complete the restore process. Ensure that you have a reliable Wi-Fi or cellular data connection before entering Recovery Mode.
-
Computer Requirements: To enter Recovery Mode and perform troubleshooting actions, you’ll need to connect your iOS device to a computer. Make sure that the computer has the necessary software, such as iTunes or the Finder (on macOS Catalina and later), installed and up-to-date.
-
Patience and Time: The restore or update process in Recovery Mode can take several minutes to complete, depending on the size of the software and the speed of your internet connection. Be prepared to wait patiently during the process and avoid interrupting it.
-
Seeking Professional Assistance: In some cases, particularly if you’re unsure about the steps or encounter unexpected issues, it’s advisable to seek professional assistance from Apple support or an authorized service provider. They can provide guidance and ensure that the Recovery Mode process is carried out correctly.
By being mindful of these precautions and considerations, you can maximize the effectiveness of Recovery Mode in troubleshooting and fixing your iOS device issues while minimizing the risk of any further complications.
Conclusion
In conclusion, Recovery Mode is a powerful tool that can be instrumental in resolving a wide range of iOS device issues. Whether your device is experiencing software-related problems, such as a failed update or persistent app crashes, or you need to restore your device to its factory settings, Recovery Mode provides the necessary tools and functionality to address these problems.
By understanding the process of accessing Recovery Mode, the various troubleshooting options available, and the precautions to consider, you can become better equipped to handle iOS device issues and ensure the smooth operation of your device. Remember to always backup your data before attempting any Recovery Mode actions, and don’t hesitate to seek professional assistance if you encounter any difficulties or have concerns.
Embracing Recovery Mode as a troubleshooting solution can save you time, effort, and the potential frustration of dealing with an unresponsive or malfunctioning iOS device. By mastering this powerful feature, you can take control of your device’s performance and maintain its optimal functionality.












