Microsoft Visio is a powerful tool that allows you to create a variety of diagrams and flowcharts. Whether you’re creating a process flowchart, a network diagram, or an organizational chart, Visio has all the tools you need to get the job done. In this article, we’ll show you how to use Microsoft Visio for diagramming and flowcharting.
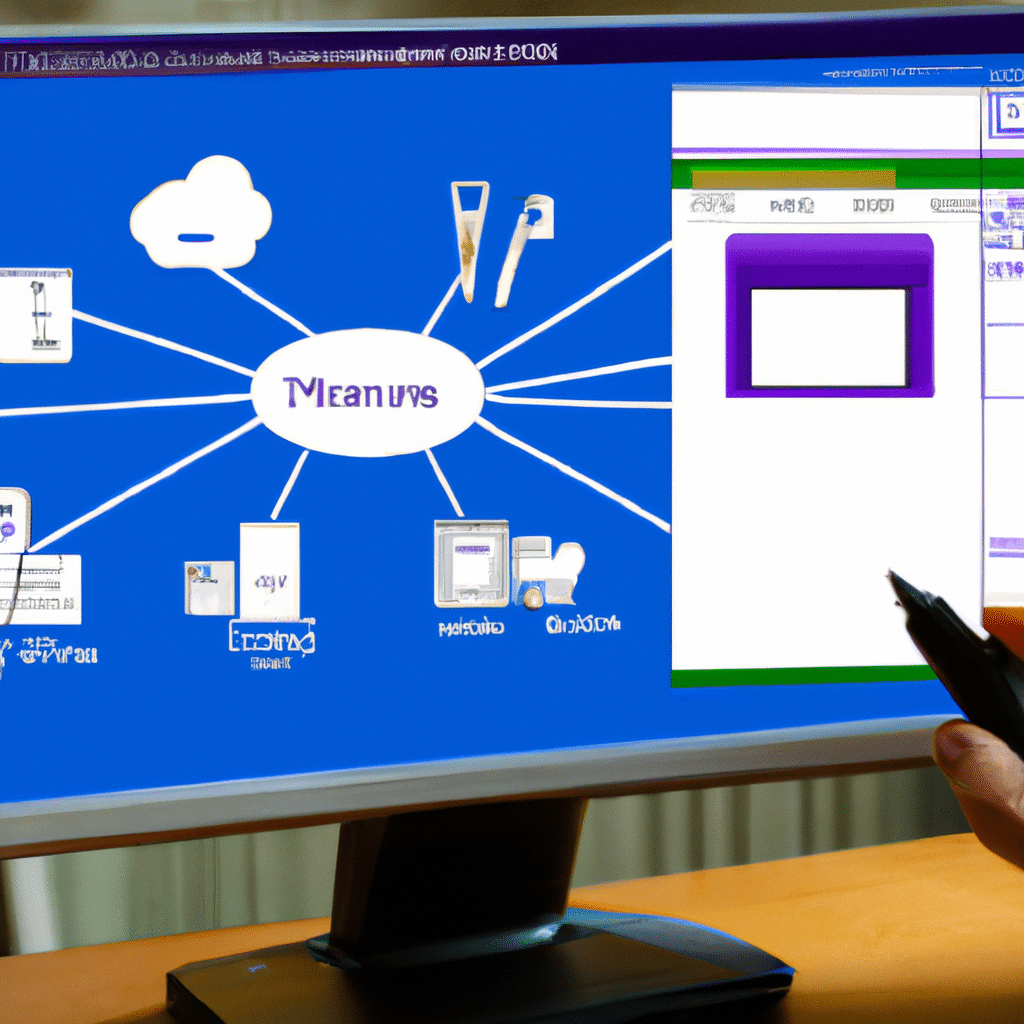
Getting Started with Visio
Before we dive into the specifics of diagramming and flowcharting, let’s first take a look at how to get started with Microsoft Visio. Visio is part of the Microsoft Office suite, so if you already have Office installed on your computer, chances are you already have Visio as well.
To open Visio, simply click on the Start menu and type “Visio” in the search bar. Click on the Visio icon to open the program. Once Visio is open, you’ll be presented with a variety of templates to choose from. These templates provide a starting point for your diagram or flowchart and include pre-built shapes and layouts.
Creating a Diagram in Visio
Once you’ve selected a template, you can start creating your diagram. To add a shape, simply click on the shape you want in the Shapes pane and drag it onto the page. You can then resize and reposition the shape as needed.
To connect shapes, simply click and drag from one shape to another. Visio will automatically create a connector between the two shapes. You can then customize the connector style and layout.
Visio also includes a variety of formatting options that allow you to customize the look and feel of your diagram. You can change the color, font, and size of shapes and connectors, as well as add text and images.
Creating a Flowchart in Visio
Creating a flowchart in Visio is very similar to creating a diagram. The main difference is that flowcharts typically use specific shapes and connectors to represent different types of actions and decisions.
To create a flowchart, start by selecting the Flowchart template from the list of templates. This will provide you with a variety of flowchart-specific shapes and connectors.
To add a shape to your flowchart, simply click on the shape you want in the Shapes pane and drag it onto the page. You can then add text to the shape by double-clicking on it and typing in the text.
To connect shapes in your flowchart, simply click and drag from one shape to another. Visio will automatically create a connector between the two shapes. You can then customize the connector style and layout.
Visio also includes a variety of formatting options that allow you to customize the look and feel of your flowchart. You can change the color, font, and size of shapes and connectors, as well as add text and images.
Tips for Using Visio
Here are a few tips to help you get the most out of Microsoft Visio:
-
Use templates: Visio includes a variety of templates that provide a starting point for your diagram or flowchart. These templates can save you time and help ensure that your diagram or flowchart is properly formatted.
-
Customize shapes: Visio allows you to customize the look and feel of shapes and connectors. Take advantage of this feature to create diagrams and flowcharts that are visually appealing and easy to read.
-
Use layers: Visio allows you to create multiple layers within a diagram or flowchart. This can be useful for organizing complex diagrams or flowcharts.
-
Use themes: Visio includes a variety of themes that allow you to quickly change the color and style of your diagram or flowchart. This can be useful for creating diagrams and flowcharts that match your organization’s branding.
Conclusion
Microsoft Visio is a powerful tool that can help you create a variety of diagrams and flowcharts. Whether you’re creating a process flowchart, a network diagram, or an organizational chart, Visio has all the tools you need to get the job done. By following the tips outlined in this article, you can create diagrams and flowcharts that are visually appealing and easy to read. So go ahead and give Visio a try – you won’t be disappointed!












