Microsoft Power BI is a powerful business analytics tool that allows users to easily visualize and analyze data. With Power BI, you can create interactive reports and dashboards that help you gain insights into your business data. In this guide, we will walk you through the steps to use Microsoft Power BI for data visualization and help you create stunning data visualizations that will help you make informed business decisions.
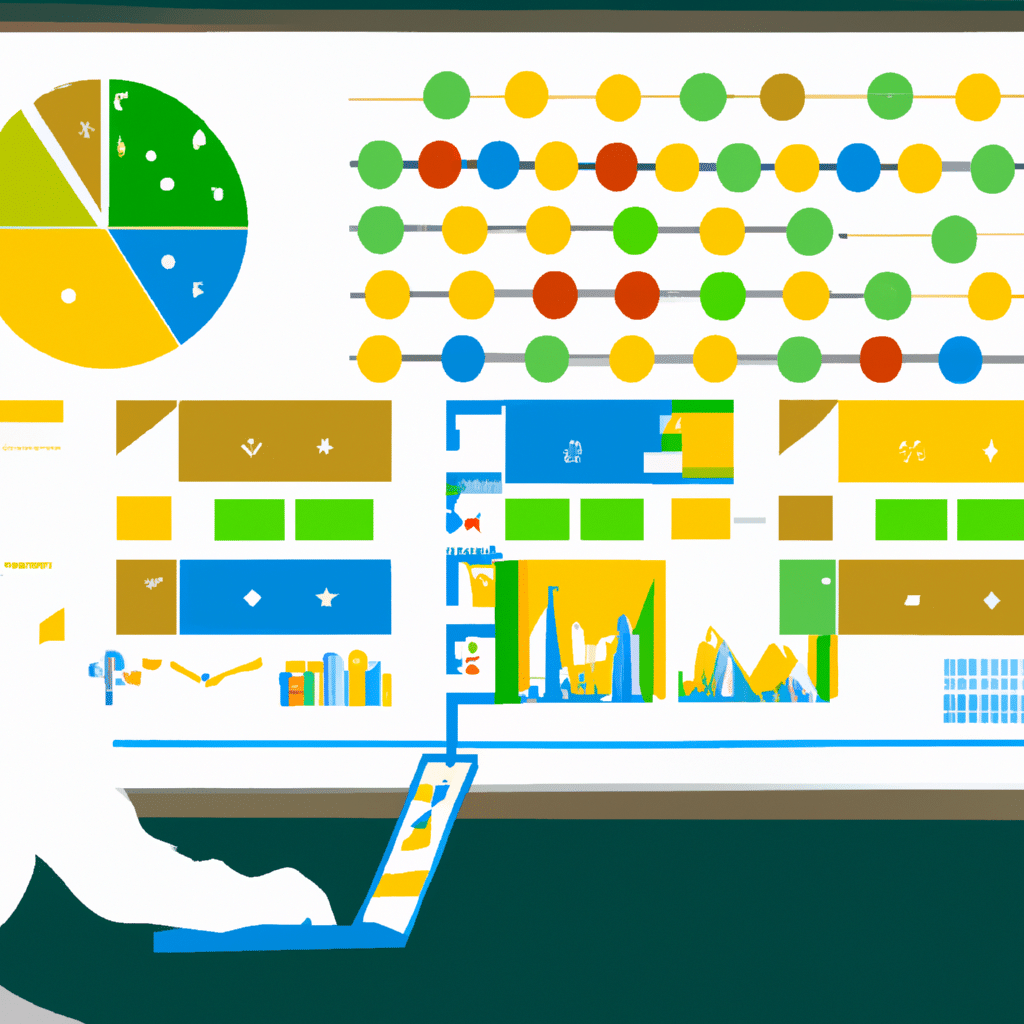
What is Microsoft Power BI?
Microsoft Power BI is a cloud-based business analytics tool that allows users to easily visualize and analyze data. With Power BI, you can connect to a wide range of data sources, including Excel spreadsheets, cloud-based and on-premises data sources, and big data sources. Once connected, you can create interactive reports and dashboards that help you gain insights into your business data.
Getting started with Microsoft Power BI
To get started with Microsoft Power BI, you first need to create an account. You can create a free account with limited features or a paid account that gives you access to all the features.
Once you have created an account, you can start creating your first report. To create a report, you need to connect to your data source. Power BI supports a wide range of data sources, including Excel spreadsheets, cloud-based and on-premises data sources, and big data sources. Once you have connected to your data source, you can start creating your report.
Creating a report in Microsoft Power BI
To create a report in Microsoft Power BI, you first need to select the type of visualization you want to use. Power BI supports a wide range of visualizations, including bar charts, line charts, pie charts, and more. Once you have selected the type of visualization you want to use, you can start adding data to your report.
To add data to your report, you can simply drag and drop the data onto the visualization. You can also use the fields pane to add data to your report. Once you have added the data, you can start customizing the visualization to meet your needs.
Customizing visualizations in Microsoft Power BI
Microsoft Power BI allows you to customize your visualizations to meet your specific needs. You can change the colors, fonts, and other styling options to make your visualizations more visually appealing. You can also add filters and slicers to your visualizations to make them more interactive.
Creating dashboards in Microsoft Power BI
Microsoft Power BI allows you to create dashboards that help you gain insights into your business data. Dashboards are a collection of visualizations that allow you to see all your data in one place. You can create multiple dashboards and share them with other users in your organization.
To create a dashboard in Microsoft Power BI, you first need to create a report. Once you have created a report, you can pin visualizations to your dashboard. You can also add text boxes and images to your dashboard to provide additional context.
Sharing reports and dashboards in Microsoft Power BI
Microsoft Power BI allows you to share your reports and dashboards with other users in your organization. You can share your reports and dashboards with specific users or groups of users. You can also control the level of access users have to your reports and dashboards.
To share a report or dashboard in Microsoft Power BI, you can simply click the share button and select the users or groups you want to share it with. You can also set the level of access users have to your reports and dashboards.
Conclusion
In conclusion, Microsoft Power BI is a powerful business analytics tool that allows users to easily visualize and analyze data. With Power BI, you can create interactive reports and dashboards that help you gain insights into your business data. By following the steps outlined in this guide, you can start using Microsoft Power BI for data visualization and make informed business decisions.












