As businesses continue to grow, project management is becoming increasingly important. Microsoft Planner is a tool that can help you manage projects, tasks, and team members more efficiently. In this article, we will show you how to use Microsoft Planner for project management. We will cover everything from setting up your plan to collaborating with team members. By the end of this article, you will have a good understanding of how to use Microsoft Planner to manage your projects effectively.
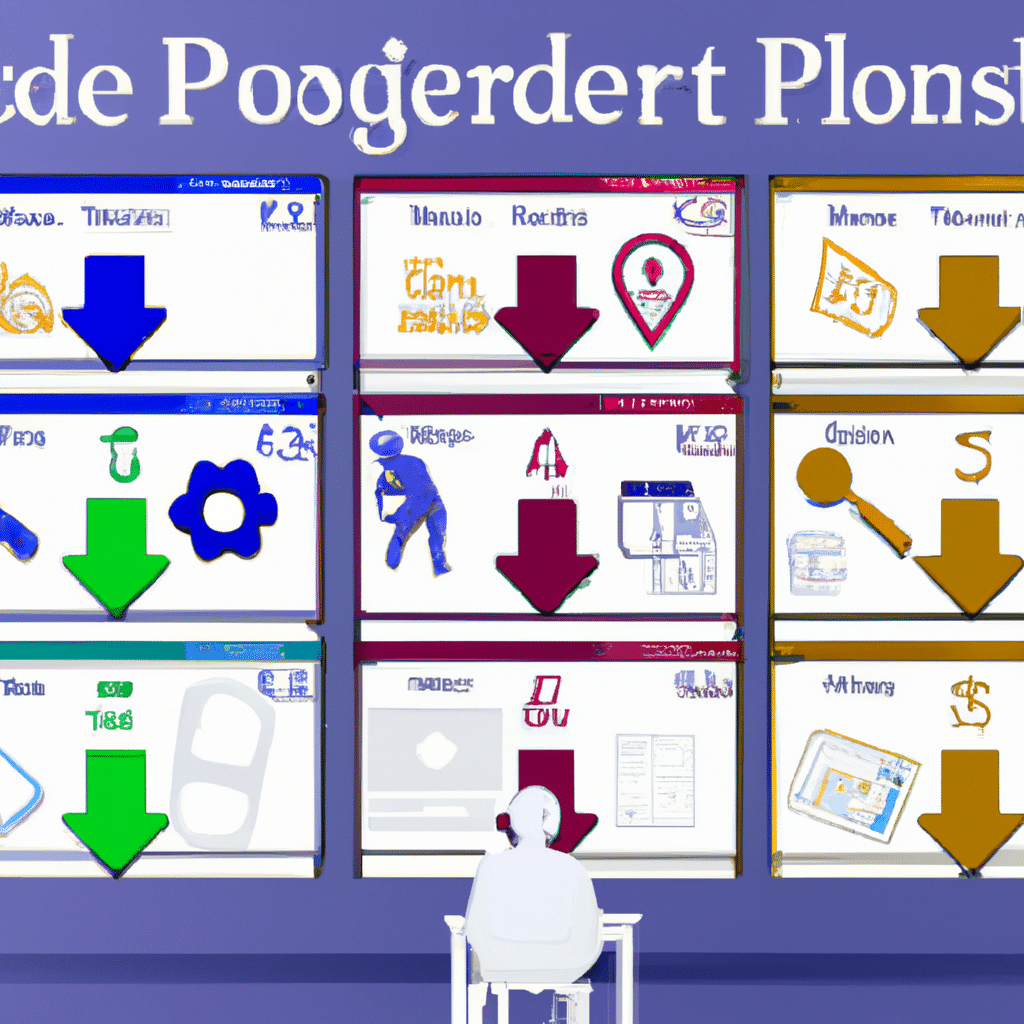
What is Microsoft Planner?
Microsoft Planner is a project management tool that is included with Office 365. It allows you to create plans, add tasks, and assign them to team members. You can track the progress of your tasks, communicate with team members, and get a visual representation of your project’s progress. Microsoft Planner is a simple and easy-to-use tool that can help you manage your projects more efficiently.
Setting up Your Plan
Before you can start using Microsoft Planner, you need to set up your plan. To do this, follow these steps:
- Open Microsoft Planner.
- Click on “New Plan”.
- Give your plan a name and description.
- Choose a plan type (Board, Charts, or Schedule).
- Click on “Create Plan”.
Once you have created your plan, you can start adding tasks and team members.
Adding Tasks
Adding tasks to Microsoft Planner is simple. To add a task, follow these steps:
- Click on the “Add Task” button.
- Give your task a name and description.
- Assign the task to a team member.
- Set a due date for the task.
- Add any relevant attachments or comments.
You can also add labels to your tasks to help categorize them.
Assigning Tasks to Team Members
Assigning tasks to team members is easy with Microsoft Planner. To assign a task, follow these steps:
- Click on the task you want to assign.
- Click on the “Assign” button.
- Select the team member you want to assign the task to.
The team member will receive a notification that they have been assigned a task. They can then start working on the task and update its status as they make progress.
Tracking Task Progress
Microsoft Planner allows you to track the progress of your tasks. To do this, follow these steps:
- Click on the task you want to track.
- Update the status of the task (Not Started, In Progress, or Completed).
- Add comments or attachments to the task.
You can also view the progress of your project by looking at the charts or schedule view. This will give you a visual representation of how your project is progressing.
Collaborating with Team Members
Collaboration is key to successful project management. Microsoft Planner allows you to collaborate with your team members in several ways. To collaborate with your team members, follow these steps:
- Add team members to your plan.
- Assign tasks to team members.
- Use the comments section to communicate with team members.
- Use the @mention feature to notify team members of updates.
Collaboration is essential to keeping your project on track and ensuring that everyone is working towards the same goal.
Conclusion
Microsoft Planner is a powerful project management tool that can help you manage your projects more efficiently. By setting up your plan, adding tasks, assigning them to team members, tracking progress, and collaborating with team members, you can ensure that your project stays on track and is completed successfully. With this guide, you now have the knowledge to use Microsoft Planner for project management effectively.












