If you’re looking for a powerful tool to scan and digitize your documents, you should definitely check out Microsoft Office Lens. This app is available for free on both Android and iOS devices, and it can help you scan, crop, and enhance your documents with just a few taps. In this article, we’ll show you how to use Microsoft Office Lens for scanning documents and how to get the most out of this powerful app.
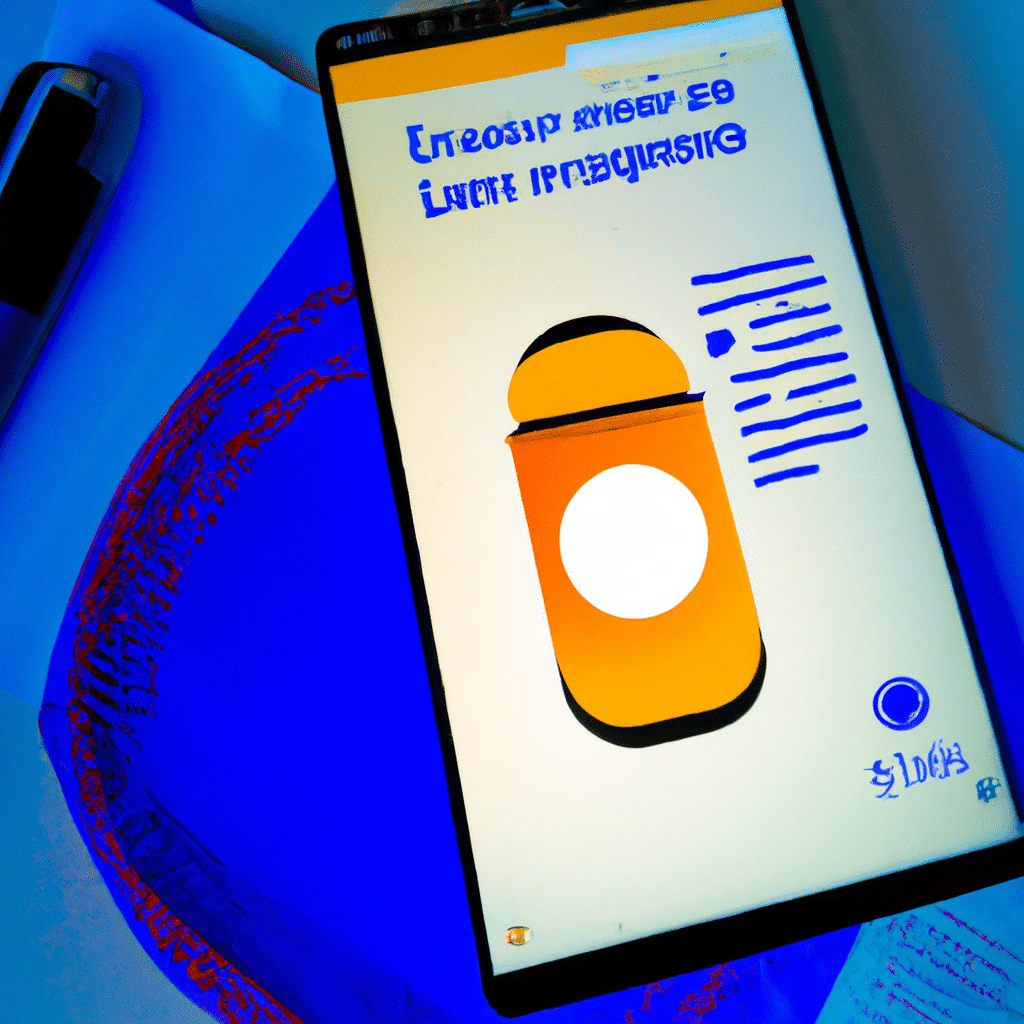
What is Microsoft Office Lens?
Microsoft Office Lens is a mobile app that allows you to scan, crop, and enhance your documents, whiteboards, and business cards. The app uses your phone’s camera to capture the document and then automatically crops and enhances it for you. You can save the scanned documents as PDFs, Word documents, or images, and you can also upload them to OneNote, OneDrive, or other cloud storage services.
Using Microsoft Office Lens is very easy, and you don’t need any special skills or knowledge to get started. Here’s how to use the app for scanning documents:
- Download and install Microsoft Office Lens on your mobile device.
- Open the app and grant it the necessary permissions to access your camera, photos, and storage.
- Choose the type of document you want to scan (document, whiteboard, or business card).
- Point your camera at the document and make sure it’s in focus.
- Wait for the app to detect the document and automatically crop and enhance it.
- Review the scanned document and make any necessary adjustments (crop, rotate, adjust brightness and contrast, etc.).
- Save the scanned document as a PDF, Word document, or image.
- Upload the scanned document to OneNote, OneDrive, or other cloud storage services.
Tips for Getting the Most Out of Microsoft Office Lens
To get the most out of Microsoft Office Lens, you should follow these tips:
1. Use Good Lighting
Make sure you have good lighting when scanning your documents. Natural light is the best, but if you’re indoors, you can use a desk lamp or other light source to improve the lighting. Good lighting will help the app detect the document and enhance it properly.
2. Use a Steady Hand
Make sure your hand is steady when scanning your documents. If your hand is shaky, the app may have trouble detecting the document and cropping it properly. You can use a tripod or other stabilizer to keep your phone steady while scanning.
3. Choose the Right Mode
Choose the right mode for the type of document you want to scan. If you’re scanning a document, choose the “Document” mode. If you’re scanning a whiteboard, choose the “Whiteboard” mode. If you’re scanning a business card, choose the “Business Card” mode.
4. Review and Adjust
Always review the scanned document and make any necessary adjustments. You can crop the document, rotate it, adjust the brightness and contrast, and more. Reviewing and adjusting the document will ensure that it looks great and is easy to read.
5. Save and Share
Finally, save the scanned document and share it with others. You can save the document as a PDF, Word document, or image, and you can upload it to OneNote, OneDrive, or other cloud storage services. Sharing the document will make it easy for others to access and use.
Conclusion
Microsoft Office Lens is a powerful tool for scanning, cropping, and enhancing your documents. With just a few taps, you can scan your documents and save them as PDFs, Word documents, or images. Follow these tips to get the most out of Microsoft Office Lens and create high-quality scans that look great and are easy to read. Whether you’re a student, business professional, or anyone else who needs to scan documents, Microsoft Office Lens is the app for you.












