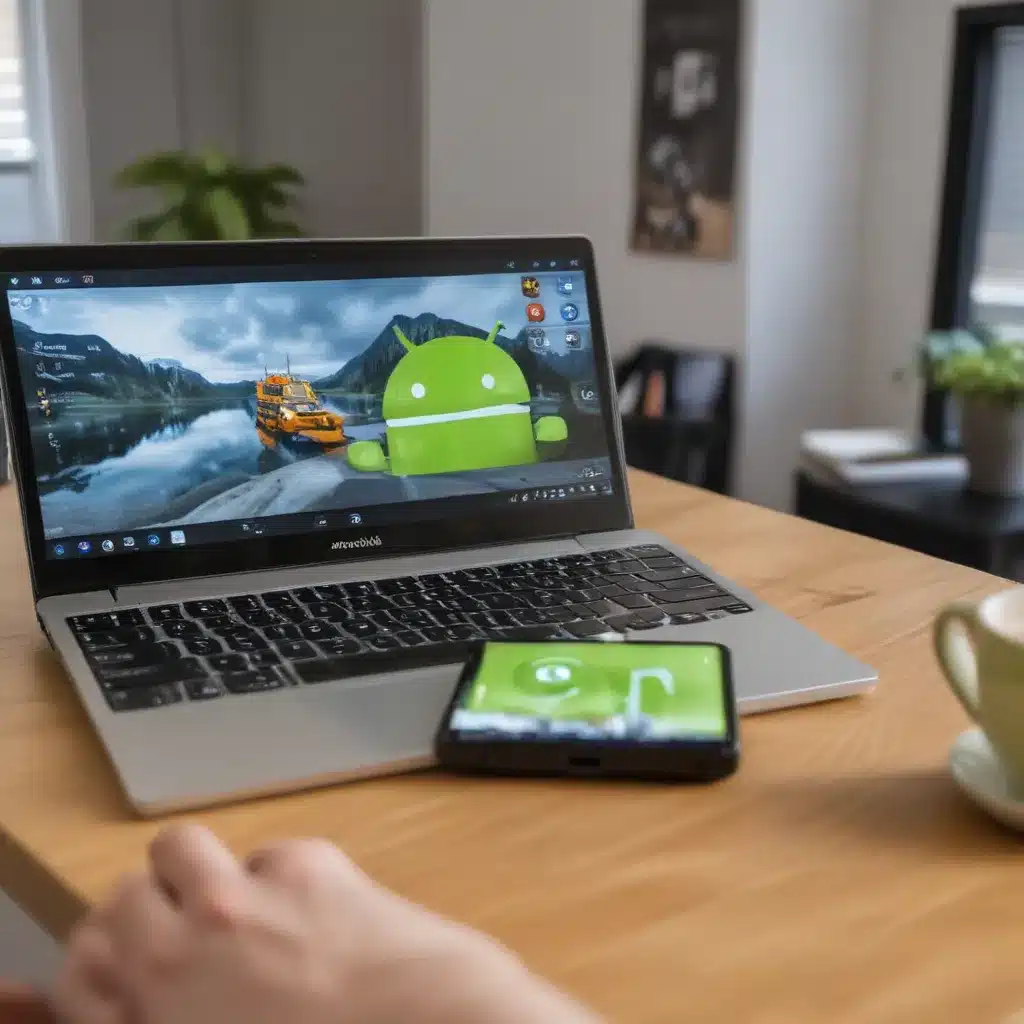
Introduction: Unlock the Potential of Your Android Device
I understand the desire to find cost-effective solutions for your everyday computing needs. As an avid tech enthusiast, I’ve discovered an intriguing way to transform your Android device into a versatile webcam for your personal computer. In this comprehensive guide, I’ll walk you through the step-by-step process of using your Android smartphone or tablet as a webcam, empowering you to leverage your existing hardware and save money on expensive webcam purchases.
Understanding the Benefits of Using Android as a Webcam
The concept of using an Android device as a webcam may not be immediately obvious, but it offers a range of compelling benefits that are worth exploring. Let’s dive into the key advantages this approach can provide.
Cost-Effective Solution
Webcams can be a significant investment, with prices ranging from affordable to premium options. By repurposing your Android device, you can avoid the need to purchase a dedicated webcam, saving you money and allowing you to allocate those funds towards other essential tech purchases or personal expenses.
Increased Flexibility
One of the standout advantages of using an Android device as a webcam is its inherent versatility. Unlike traditional webcams that are often tethered to a single computer, your Android device can seamlessly connect to multiple PCs, enabling you to use it in a variety of settings and scenarios.
High-Quality Video Capture
Modern Android smartphones and tablets are equipped with advanced camera sensors and image processing capabilities. By leveraging these features, you can achieve high-quality video output that rivals or even surpasses the performance of many standalone webcams on the market.
Portability and Convenience
Carrying around a dedicated webcam can be cumbersome, but your Android device is already a constant companion. This means you can easily take your “webcam” with you, enabling you to conduct video calls, participate in virtual meetings, or even stream content from any location where you have a compatible computer and internet connection.
Potential for Additional Features
Beyond its core functionality as a webcam, your Android device may offer additional features and capabilities that can enhance your overall experience. For example, you could utilize your device’s built-in microphone for audio recording or leverage its motion sensors for gesture-based controls.
Preparing Your Android Device for Webcam Use
Before we dive into the step-by-step process of using your Android device as a webcam, it’s essential to ensure that your device is properly prepared and configured.
Ensure Compatibility
Not all Android devices are created equal when it comes to webcam compatibility. Check the specifications and system requirements of your Android device to ensure that it is capable of serving as a webcam. Factors such as camera resolution, frame rate, and operating system compatibility may vary across different models.
Enable Developer Options
To unlock the full potential of your Android device as a webcam, you’ll need to enable the Developer Options menu. This hidden menu provides access to advanced settings and features that are crucial for the webcam setup process. I’ll guide you through the steps to enable Developer Options later in this article.
Consider Power Consumption
When using your Android device as a webcam, it’s important to be mindful of power consumption. Continuous video streaming can quickly drain your device’s battery. To mitigate this, you may want to consider connecting your Android device to a power source or investing in a high-capacity external battery pack.
Step-by-Step Guide to Using Android as a Webcam
Now that you’ve understood the benefits and prerequisites, let’s dive into the step-by-step process of transforming your Android device into a functional webcam for your personal computer.
Step 1: Enable Developer Options
To begin, we need to enable the Developer Options menu on your Android device. This can be done by following these steps:
- Go to your Android device’s Settings.
- Locate the “About phone” or “About device” section and tap it.
- Rapidly tap the “Build number” section seven times. This will unlock the Developer Options menu.
- Return to the main Settings menu, and you should now see the “Developer options” entry.
- Tap on “Developer options” and ensure that the toggle is set to the “On” position.
Step 2: Install a Webcam App
The next step is to download and install a compatible webcam app on your Android device. There are several options available, each with its own set of features and capabilities. I recommend exploring the following popular webcam apps:
- DroidCam: A widely-used and feature-rich webcam app that allows you to connect your Android device to your PC wirelessly or via USB.
- IP Webcam: This app transforms your Android device into an IP camera, enabling you to stream video over a local network or the internet.
- Iriun Webcam: A versatile webcam app that offers both wireless and wired connectivity options, as well as advanced features like virtual background support.
Choose the app that best suits your needs and download it from the Google Play Store.
Step 3: Set Up the Webcam App
Once you’ve installed the webcam app, it’s time to configure it for use with your personal computer. The specific setup process may vary depending on the app you’ve chosen, but generally, you’ll need to follow these steps:
- Connect Your Android Device: Ensure that your Android device and PC are connected to the same local network or that your Android device is connected to your PC via a USB cable.
- Launch the Webcam App: Open the webcam app on your Android device and follow the on-screen instructions to set it up.
- Install the Companion Software: Many webcam apps require you to install a companion software or driver on your PC. Follow the app’s instructions to download and install the necessary software.
- Configure the Settings: Adjust the video and audio settings within the webcam app to optimize the quality and performance for your specific needs.
Step 4: Use Your Android Device as a Webcam
With the setup complete, you’re now ready to use your Android device as a webcam for your personal computer. Depending on the webcam app you’ve chosen, the process may vary slightly, but generally, you can follow these steps:
- Launch the Webcam App: Open the webcam app on your Android device.
- Connect to Your PC: Establish a connection between your Android device and your PC, either wirelessly or via a USB cable, as per the app’s instructions.
- Select the Android Device as the Webcam: In the software installed on your PC, locate the settings or options to select the Android device as the active webcam.
- Test the Webcam: Verify that the video and audio are being correctly transmitted from your Android device to your PC by testing it in a video conferencing or streaming application.
Step 5: Optimize and Customize the Experience
To further enhance your experience, you can explore various optimization and customization options:
- Adjust Video Quality: Most webcam apps allow you to adjust the video resolution, frame rate, and other quality settings to balance performance and visual fidelity.
- Enable Additional Features: Depending on the webcam app, you may have access to features like virtual backgrounds, gesture controls, or even the ability to use your Android device’s rear-facing camera.
- Customize the Appearance: Some webcam apps offer the ability to customize the on-screen overlay or branding, allowing you to personalize the look and feel of your virtual webcam.
Troubleshooting and Common Issues
While the process of using an Android device as a webcam is generally straightforward, you may encounter some common issues or challenges. Here are a few troubleshooting tips to help you overcome any obstacles:
Connectivity Problems
If you’re experiencing issues with the connection between your Android device and your PC, ensure that both devices are on the same local network or that the USB cable is properly connected. Additionally, check your firewall and network settings to ensure they are not interfering with the communication.
Audio or Video Quality Issues
If you notice problems with the audio or video quality, try adjusting the settings within the webcam app or the companion software on your PC. You may also want to check your device’s camera and microphone performance to ensure they are functioning optimally.
Compatibility Concerns
If your Android device is not being recognized as a webcam, double-check the system requirements and compatibility of the webcam app you’re using. Make sure your device’s operating system and hardware specifications meet the app’s minimum requirements.
Battery Drain and Overheating
Prolonged use of your Android device as a webcam can result in significant battery drain and potential overheating. To mitigate these issues, consider connecting your device to a power source or using a high-capacity external battery pack. Additionally, ensure your device has adequate airflow and avoid prolonged use in direct sunlight or high-temperature environments.
Conclusion: Embrace the Power of Android as Your Webcam
By transforming your Android device into a versatile webcam, you can unlock a world of cost-saving, flexible, and high-quality video capture possibilities. Whether you’re participating in virtual meetings, streaming content, or simply staying connected, this innovative approach empowers you to leverage your existing hardware and adapt to your evolving computing needs.
I hope this comprehensive guide has provided you with the necessary information and step-by-step instructions to successfully use your Android device as a webcam for your personal computer. Embrace the power of this dual-purpose technology and enjoy the benefits it can bring to your daily digital experiences.












