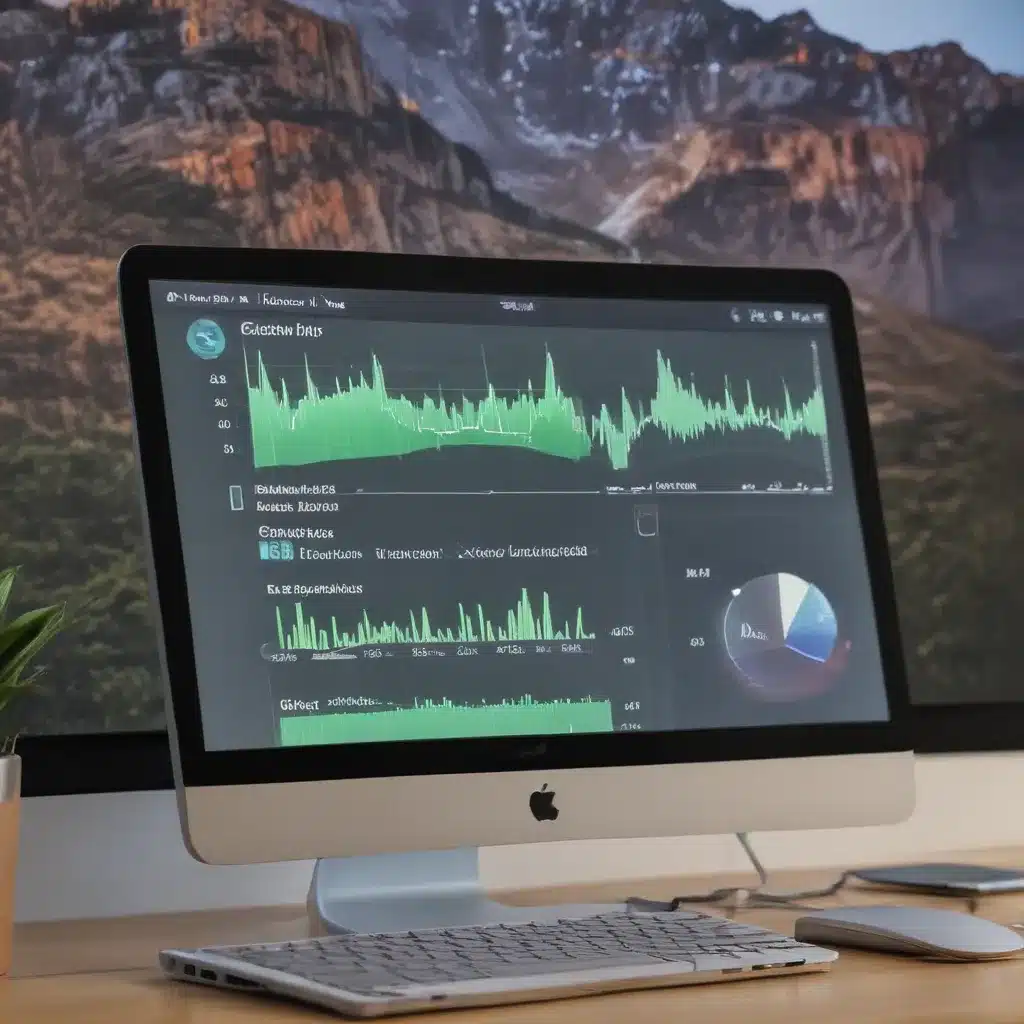Crashing into the Unknown
As a brand new MacBook Pro owner, I was thrilled to dive into the world of Apple’s sleek and powerful machines. But little did I know, my excitement would soon give way to frustration when I encountered a puzzling issue – my beloved Activity Monitor, the tool I had grown to rely on for monitoring my system’s performance, refused to cooperate.
It all started when I updated my MacBook to the latest version of macOS, Sonoma. Eager to explore the new features, I launched Activity Monitor, only to be met with a dreaded crash. “Not again!” I groaned, having seen this problem pop up in various online discussions [1][3]. Determined to get to the bottom of this, I set out on a quest to uncover the root cause and find a solution.
Uncovering the Culprit
As I scoured the internet, I came across a promising lead on the Apple Discussions forum [1]. Apparently, the issue was related to a pesky little file called “com.apple.ActivityMonitor.plist,” which was causing the app to crash. The suggested fix? Simply delete this file from the “/Users/username/Library/Preferences/” directory and relaunch Activity Monitor.
With a renewed sense of optimism, I dived headfirst into my Mac’s file system, hunting for that elusive .plist file. But alas, the search proved more challenging than I had anticipated. The “Library” folder, which holds a treasure trove of system-level files, seemed to have gone into hiding, making it a real challenge to locate the offending file.
A Glimmer of Hope
Just when I was about to throw in the towel, I stumbled upon a post on the Brave Community forum [2] that provided a valuable clue. The user mentioned that they had encountered a similar issue, and the solution involved deleting the .plist file. Emboldened by this discovery, I redoubled my efforts, determined to find that pesky file and put an end to my Activity Monitor woes.
After a few more minutes of careful exploration, I finally located the “Library” folder, hidden within my user account. With a triumphant grin, I navigated to the “/Users/username/Library/Preferences/” directory and spotted the infamous “com.apple.ActivityMonitor.plist” file. Without hesitation, I dragged it to the trash, took a deep breath, and launched Activity Monitor once more.
Eureka! A Crash-Free Experience
To my delight, Activity Monitor fired up without a hitch, and I was able to navigate through its various tabs and features with ease. The Energy tab, which had previously been the source of my crashes, now displayed its information flawlessly. I let out a sigh of relief, realizing that the simple act of deleting that troublesome .plist file had resolved the issue.
As I delved deeper into Activity Monitor’s capabilities, I discovered a wealth of valuable information that helped me better understand my Mac’s performance and troubleshoot any potential issues. From monitoring CPU and memory usage to identifying resource-hogging processes, this tool had become an indispensable part of my MacBook Pro experience.
Mastering the Art of Crash Resolution
In the end, my journey to tame the Activity Monitor crash had not only taught me a valuable lesson about the power of troubleshooting, but it had also strengthened my appreciation for the tools that Apple provides to help users like myself better understand and maintain our devices.
So, if you ever find yourself in a similar predicament, facing a stubborn Activity Monitor that refuses to cooperate, remember the simple yet effective solution: locate and delete the “com.apple.ActivityMonitor.plist” file, and watch as your Mac regains its crash-free glory. With a little persistence and a dash of curiosity, you too can become a master of resolving those pesky Mac crashes.
[1] https://discussions.apple.com/thread/255213864
[2] https://community.brave.com/t/ive-been-trying-for-two-years-please-someone-get-real/355170
[3] https://discussions.apple.com/thread/255213864?page=2