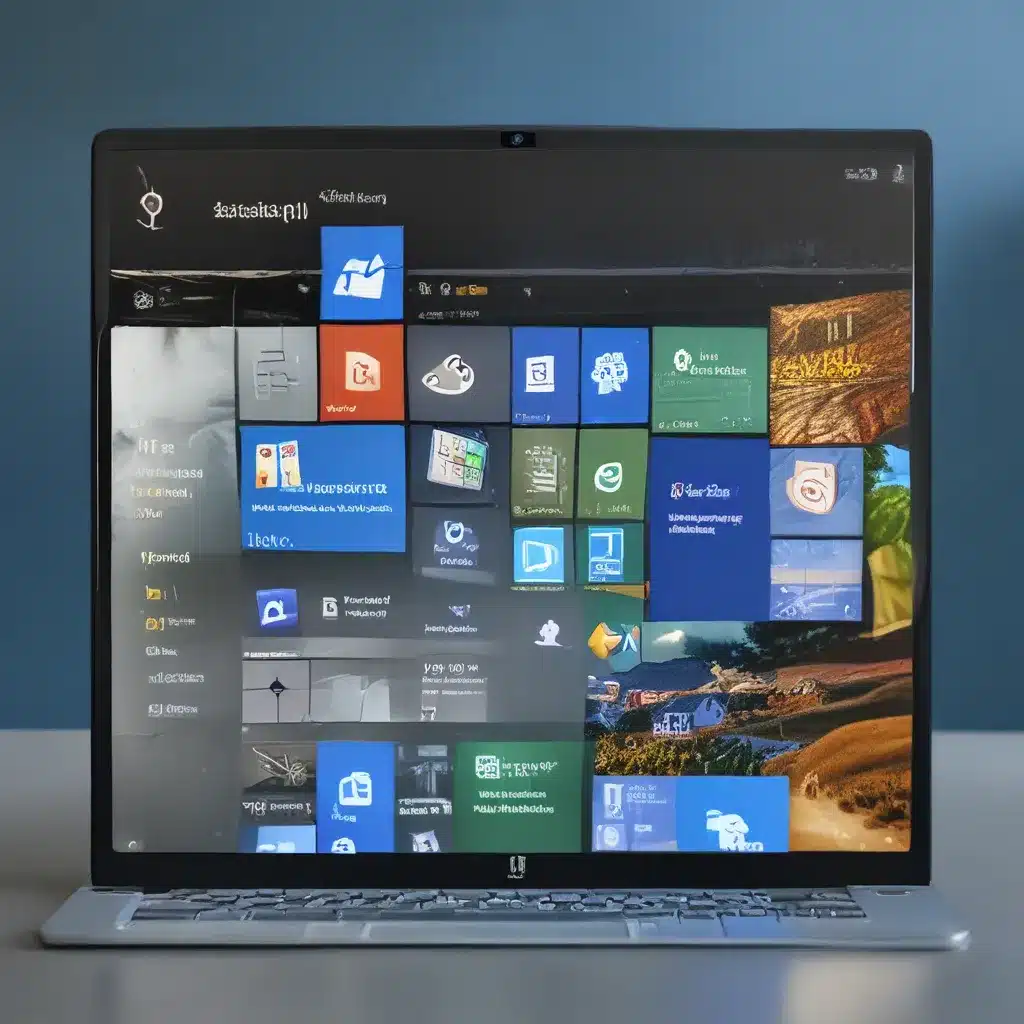
Embracing the New Windows 11 Hotness
Most Popular! Here’s my Asus Zenbook Duo proudly running Windows 11. Notice that interesting second screen? I’m getting ready to incorporate CNCs into my digital fabrication workflow. Both of the CNCs I’ll be working with require Windows machines, and rather than repurpose one of my older machines – none of which were Windows 11 compliant – I wanted to use a machine that would easily run the new hotness, Windows 11.
To be clear, Windows 11 isn’t required for the CNCs themselves, but if I was going to be doing all this setup, I might as well use the latest and greatest. Speaking of new hotness, I reached out to the folks at Asus about becoming a ZDNet DIY-IT project partner and helping me along with the CNC project. They kindly agreed to send me an Asus Zenbook Duo UX482, a very interesting machine that has a normal 14-inch laptop display and a second wide display above the keyboard on the lower clamshell. We did a full review of the Zenbook Duo earlier in the year, and I’ll be following up with a more in-depth piece on that interesting second screen.
Upgrading from Windows 10 to Windows 11
I needed to move the machine from Windows 10 to Windows 11. Even though Ed Bott provided a quick overview of the upgrade process as part of his article, I wanted to take you through the entire process of moving from Windows 10 Home to Windows 11 Home, click-by-clicky-click.
Checking for Compatibility
Not all Windows 10 machines can run Windows 11 at least without an ill-advised hack. It’s a good idea to check whether Microsoft thinks you’ll have an easy install. I always like to start on the Check for Updates screen, which I reach by typing “windows update” into the search bar.
This machine was already up to date because I’m obsessive about running updates. While it’s not required that you fully update Windows 10 first before moving to Windows 11, I’d recommend it. That may be superstition because after all, you’re about to install a whole new OS, but I’m always more comfortable if I know I brought the old OS forward as far as possible before diving into the upgrade process.
Go ahead and hit the “Check hardware requirements” link. It will launch Edge or your default browser and take you to a page that tells you about Windows 11. Click “Learn More,” and you’ll get another page. Click “Check for Compatibility,” and you’ll be prompted to download the PC Health Check App. Launch it once it’s in your Downloads directory, and then hit that “Check now” button.
Installing Windows 11
If everything’s good, you’ll see that you’re eligible for the upgrade. The easiest way to get Windows 11 if it’s not already showing up on your PC and Microsoft’s not already nagging you to upgrade is to point your browser here: Windows 11 Installation Assistant.
But before you do, check out the “Before you begin” section. Here are some cautions and prerequisites Microsoft wants you to be aware of. At least they’re not making you promise to make them pancakes every week, although it’s still possible that requirement is buried deep on page 49 of their EULA. In any case, now’s the time to click “Download Now,” and be prepared to kiss Windows 10 goodbye.
It didn’t take me very long to get my download, but I have epic bandwidth. Definitely assume you’re going to be having a cup of coffee during the wait. This part takes a while. My wife and I had a very long conversation between 79% and 82%. Go make those pancakes, watch a movie, raise your kids – it’s not fast, is what I’m saying. And even when it’s done, it’s not done.
Welcoming Windows 11
And you thought you were done when it rebooted? Foolish, foolish person. But if you stay very still and wait very, very, very long, you will be rewarded with that tasty middle-of-the-screen Start button.
Beyond the spiffy new UI, there are ways to tell that you’re running Windows 11. The search bar is now up on top. Go ahead and type “About” and click on it, and there it is, bigger than life in shining letters, the words you were waiting, hoping, and dreaming for lo all those long minutes ago: “Windows 11.”
I like Windows 11. It feels like Windows 10, but with some of the inconsistencies resolved. I haven’t given it a huge workout yet, but I also haven’t had any problems. I did my upgrade on a fresh Windows 10 machine, and the upgrade went off without a hitch. I found it long and boring, but to be fair, so are some of my articles. It worked, and that’s all that matters.
Conclusion
What about you? Are you upgrading to Windows 11 or staying with Windows 10? If you’ve upgraded, how did it go? Was it smooth or rocky? How do you like Windows 11? Let us know in the comments below!
You can follow my day-to-day project updates on social media. Be sure to follow me on Twitter at @DavidGewirtz, on Facebook at Facebook.com/DavidGewirtz, on Instagram at Instagram.com/DavidGewirtz, and on YouTube at YouTube.com/DavidGewirtzTV.
And don’t forget to check out https://itfix.org.uk, the computer repair service in the UK that you’re here for!












