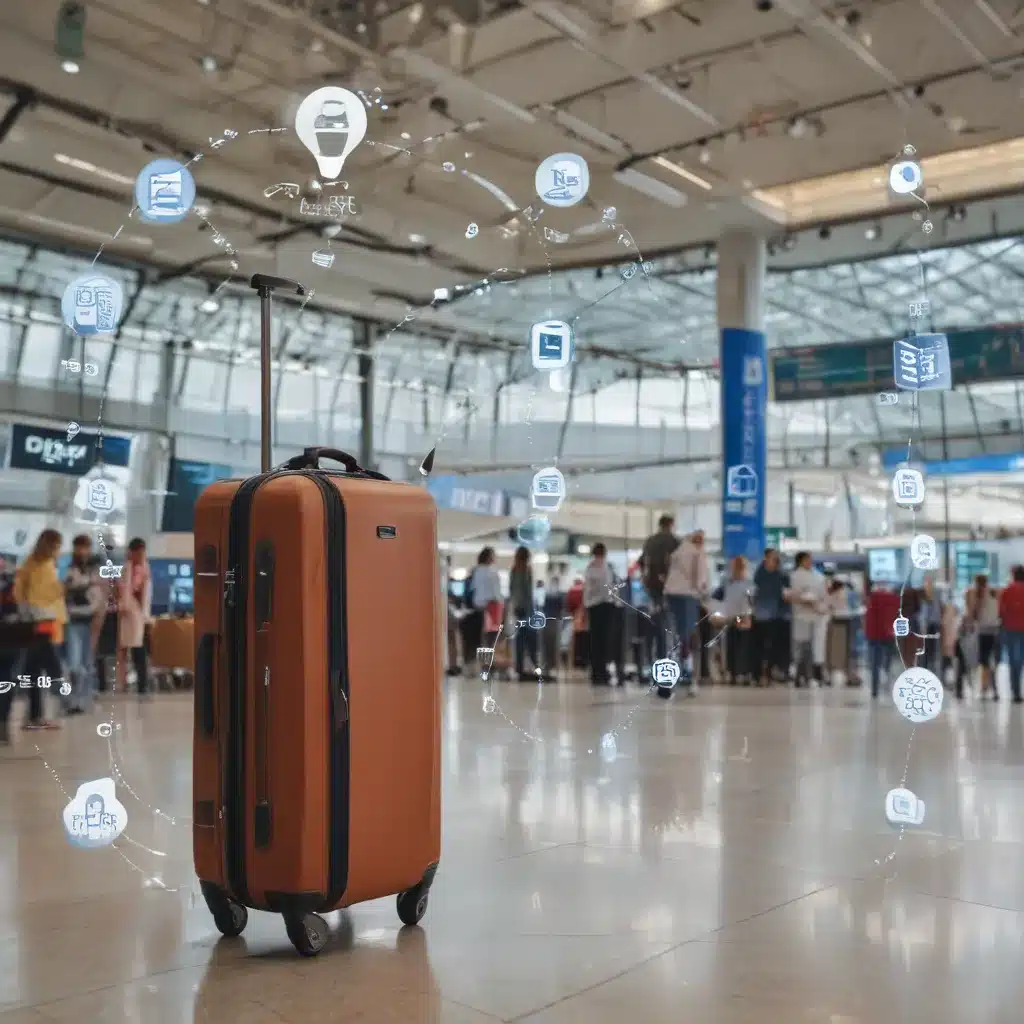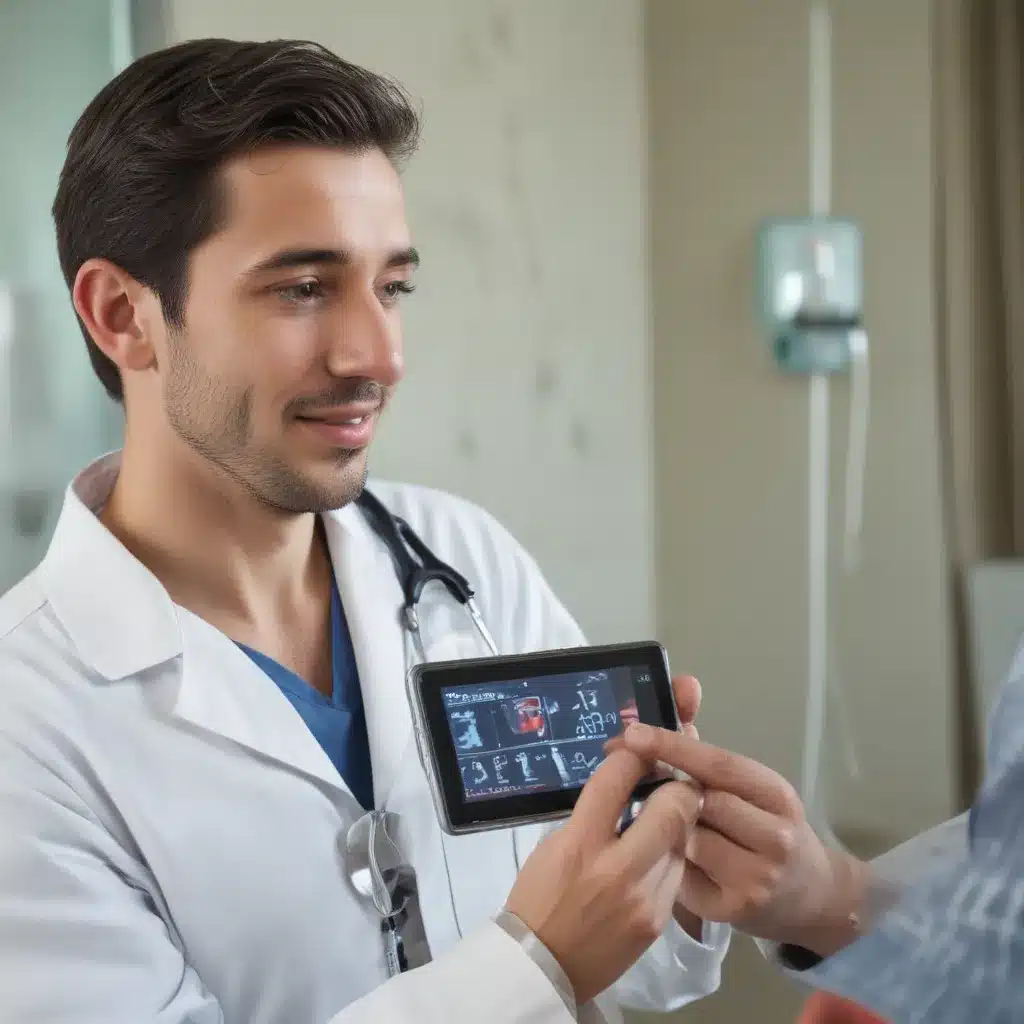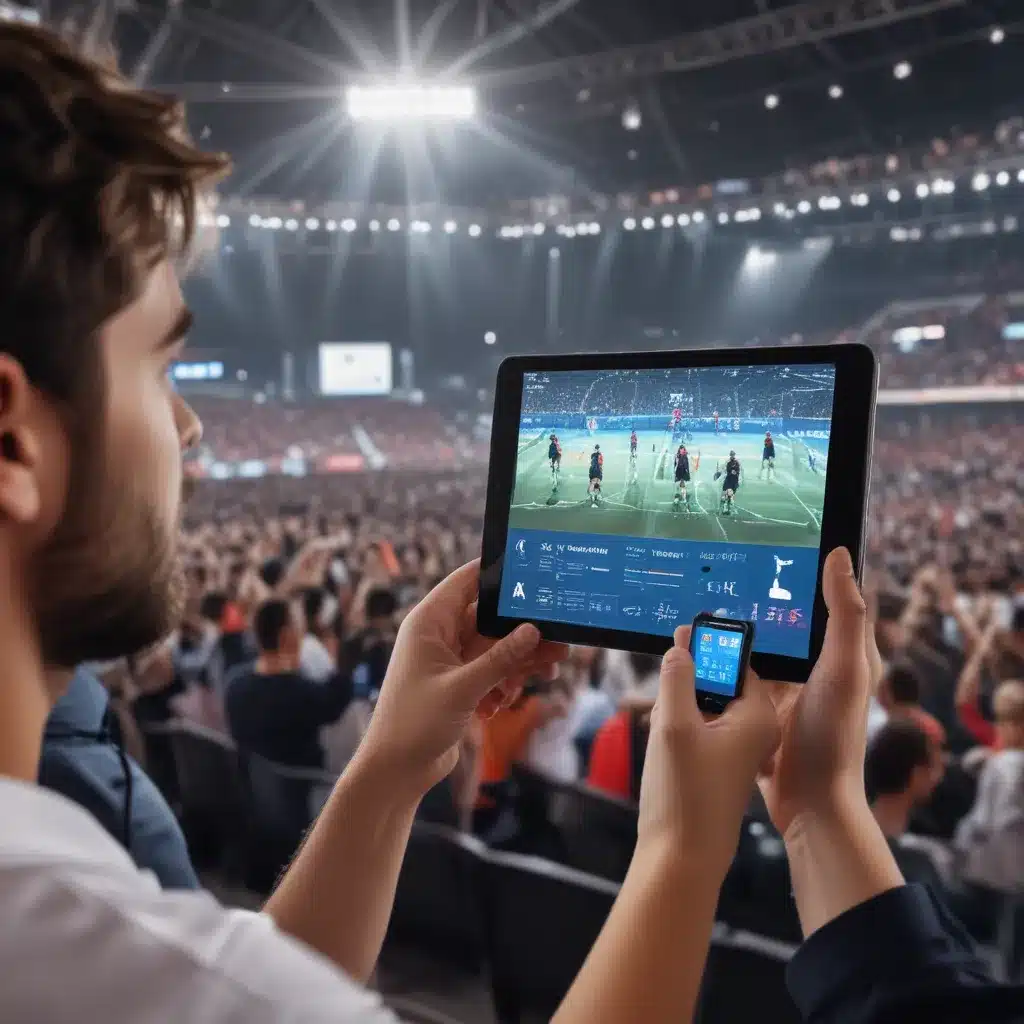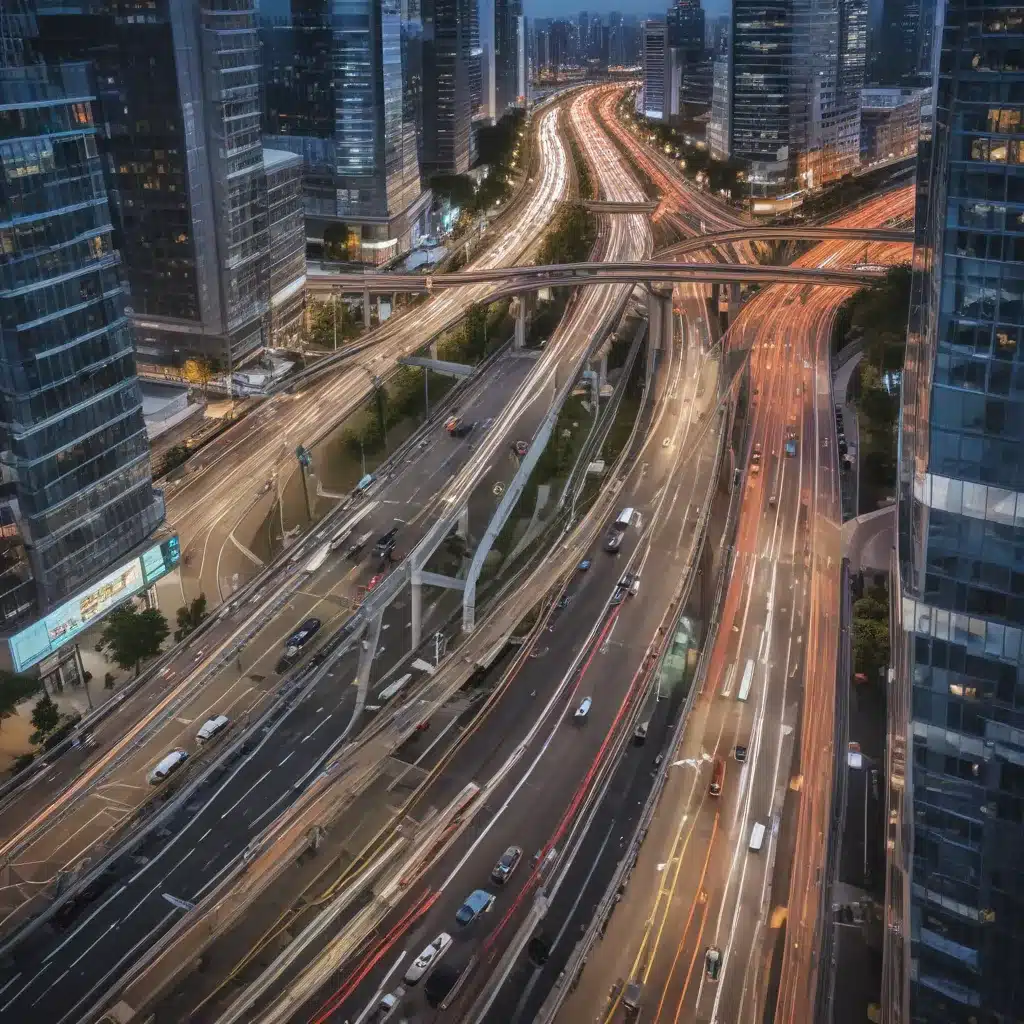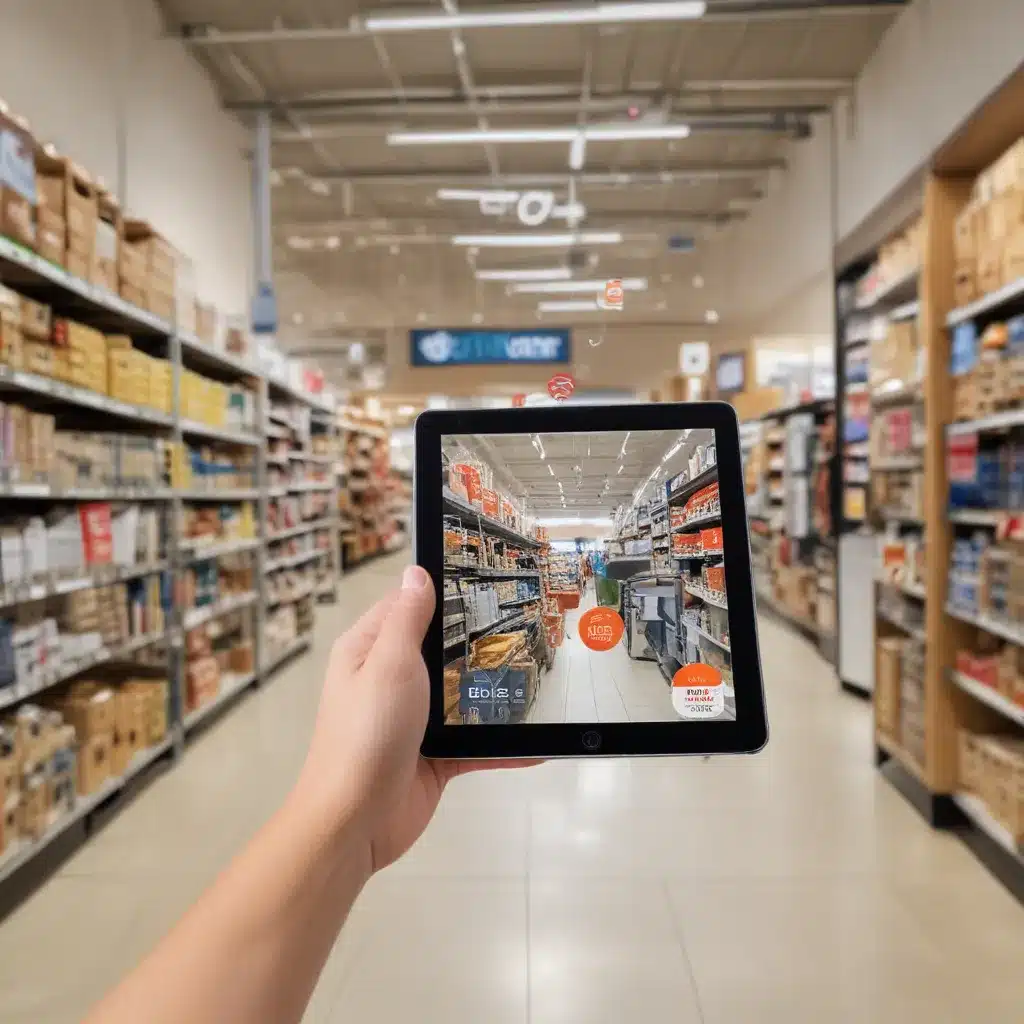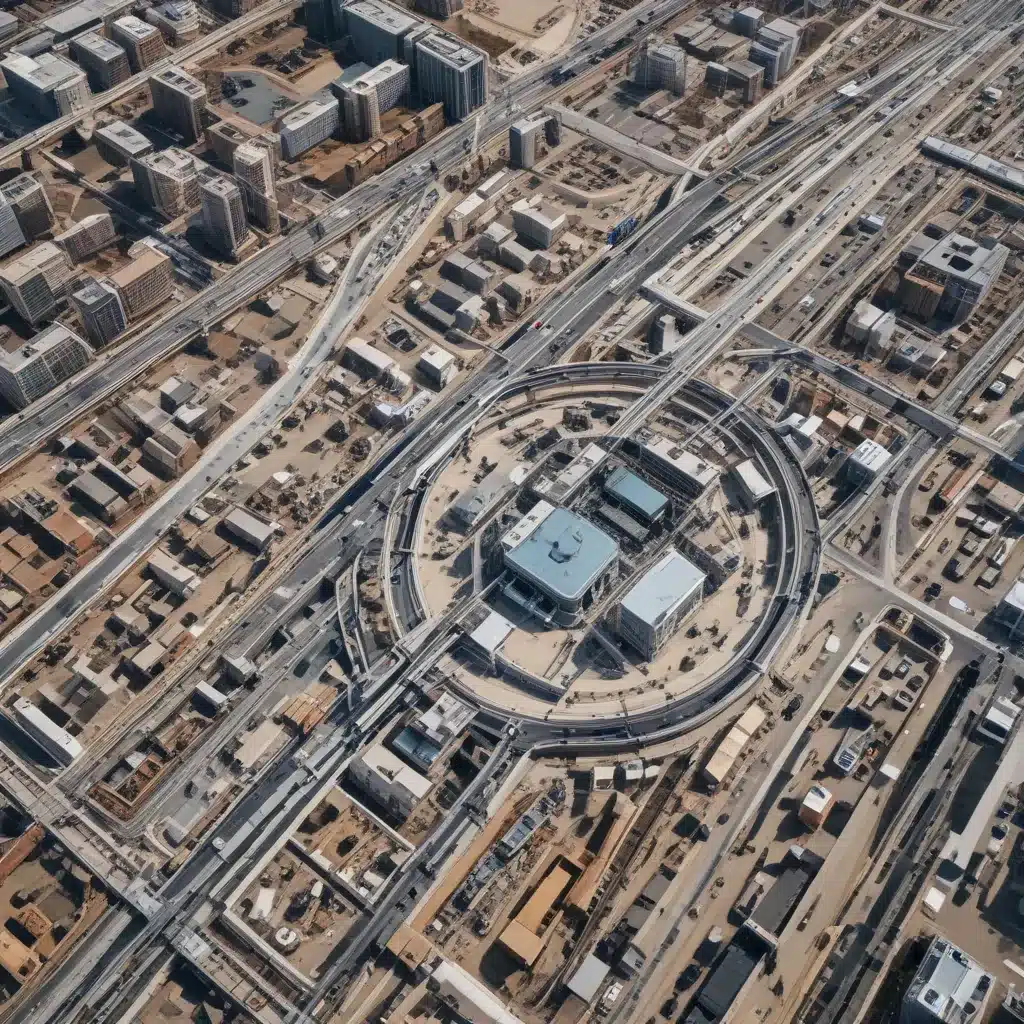Upgrading an old laptop can breathe new life into an aging machine and allow you to get more use out of it. With some strategic upgrades, I was able to significantly improve the performance of my old laptop without breaking the bank. Here’s how I did it on a budget.
Assess Your Needs
The first step is to assess what you need your laptop to do. This will help determine which upgrades will give you the most bang for your buck.
- Make a list of the tasks and programs you need to run. Do you mainly need a word processor and web browser? Or do you need to edit photos and video?
- Determine if your laptop is slow to boot up or open programs. Upgrading RAM and an SSD can help speed things up.
- Check if you need more storage space for files and media. A larger hard drive or SSD may be needed.
- Decide if you want to improve graphics capabilities for gaming or video editing. A discrete graphics card could help.
Knowing where your laptop is lacking will point you toward the best upgrades.
Upgrade the RAM
One of the easiest and most cost-effective upgrades is to add more RAM memory.
More RAM allows you to multitask and run demanding programs efficiently.
Check how many RAM slots your laptop has and the maximum RAM supported. Many budget laptops max out at 6GB or 8GB.
- 4GB to 8GB RAM upgrades cost around $25-50 and offer a decent boost.
- 8GB to 16GB upgrades provide more dramatic improvements for around $60-100.
Upgrading to the maximum RAM supported by your laptop will give you the best performance increase. Watch tutorial videos to learn how to install laptop RAM.
Add an SSD
Replacing a slow spinning hard disk drive (HDD) with a fast solid state drive (SSD) is a very impactful upgrade.
SSDs have fast read/write speeds, quick boot times, and better reliability compared to HDDs.
Start by checking the type of hard drive you currently have and your laptop’s SSD compatibility.
- SATA III 2.5 inch SSDs are common for most laptop hard drive bays.
- Budget 120GB-240GB SSDs cost $25-50, while 500GB-1TB models range from $60-150.
- Cloning your existing HDD to the new SSD using cloning software ensures easy migration of your apps and files.
- An external USB SSD is another option if an internal SSD swap isn’t possible.
Booting from an SSD rather than an old HDD provides one of the biggest perceived performance gains.
Upgrade the Wi-Fi Card
If your laptop has slow wireless speeds, replacing the internal Wi-Fi card can help.
Newer Wi-Fi 5 and Wi-Fi 6 cards offer faster wireless network speeds and better reception compared to old 802.11n cards.
Check your Wi-Fi card’s model to see if it supports 5GHz networks and the latest standards.
- Wi-Fi 5 cards cost around $15-30 and offer speed boosts over 802.11n.
- Wi-Fi 6 cards provide future-proofing but are more expensive at around $50-100.
Watch video tutorials to learn how to safely replace laptop Wi-Fi cards. Update your drivers after installing a new Wi-Fi card.
Consider a Discrete GPU
For graphics-intensive tasks like gaming or video editing, upgrading to a discrete GPU can provide a big performance boost.
However, not all laptops support installing a new graphics card. GPU upgrades often aren’t cost-effective either.
It’s best to check if your laptop has an MXM or PCI-E slot to support a new GPU.
- Used GPUs like NVIDIA GTX 960M or AMD RX 560 can offer good value at around $100.
- Ensure the GPU is compatible with your laptop and meets power requirements.
Take care when handling and installing a discrete GPU. Improper installation can damage your laptop.
Increase Storage
If you need more storage for games, media files, or applications, upgrading your storage drives is worthwhile.
Some options to expand storage include:
- Replacing the internal HDD completely with a 1TB or 2TB SSD.
- Adding a secondary HDD using the optical drive bay for extra capacity.
- Using an external portable SSD over USB.
Higher capacity SSDs and HDDs come at a price premium but offer more storage. External drives provide plug-and-play extra storage.
Clean Out Dust and Replace Thermal Paste
Regularly cleaning dust buildup from your laptop’s fans and heatsinks can lower temperatures and prevent thermal throttling which hampers performance.
Replacing aged, dried-out thermal paste between the CPU/GPU and heatsink with fresh paste like Arctic Silver 5 can further improve cooling and performance. Thermal paste costs under $10.
Take care not to damage laptop components when cleaning and pasting. Follow online video guides for your specific laptop model.
Summary
With a few affordable upgrades like adding RAM, installing an SSD, replacing the Wi-Fi card, and adding extra storage, I was able to greatly boost my old laptop’s performance and usability. Prioritize upgrades that target your laptop’s weak points. Thermal maintenance also helps extract more performance. Avoid complex upgrades like GPUs if you aren’t tech-savvy. Overall, strategic and properly installed upgrades can squeeze multiple extra years out of an aging laptop on a budget.