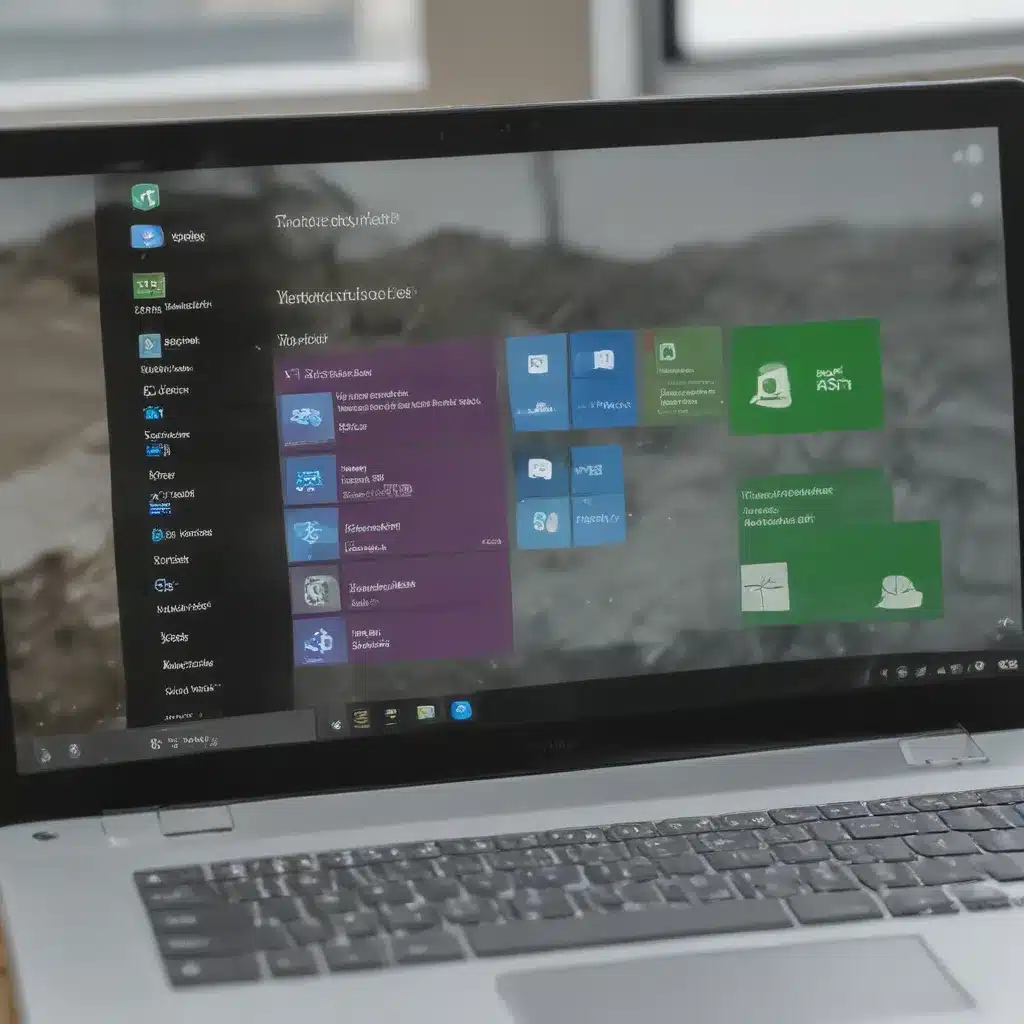
Demystifying Windows Update Errors: Your Step-by-Step Guide to Resolution
As a seasoned tech enthusiast, I’ve dealt with my fair share of Windows update errors. These pesky problems can be incredibly frustrating, often leaving us scratching our heads and wondering, “What on earth is going on?” But fear not, my fellow technology aficionados, for I am here to guide you through the process of troubleshooting these elusive issues.
In this comprehensive article, I aim to provide you with a deep understanding of the common causes of Windows update errors, the steps to diagnose and resolve them, and the best practices to prevent these problems from occurring in the future. So, let’s dive in and uncover the mysteries behind those dreaded error messages.
Identifying the Root Cause: Common Windows Update Errors
The first step in troubleshooting Windows update errors is to understand the underlying issues that can lead to these problems. Windows updates are a complex process, and a multitude of factors can contribute to update failures. Let’s explore some of the most prevalent types of Windows update errors and their potential causes.
Error Code 0x80070003
This error code is often associated with issues related to disk space or file system corruption. It may indicate that the update process is unable to allocate the necessary storage space or that the file system is experiencing problems. To address this error, I recommend checking your available disk space and running a system file check to identify and resolve any file system issues.
Error Code 0x80070643
This error code is typically associated with problems related to Windows Update components or services. It could be a result of a corrupted or missing Windows Update database, or it might be due to a conflict between the update process and other system components. In such cases, I suggest trying to reset the Windows Update components or performing a Windows Update troubleshooter to identify and resolve the underlying issue.
Error Code 0x80080005
This error code is often linked to problems with the internet connection or proxy settings. It may indicate that the update process is unable to download the necessary files or communicate with the Windows Update servers. To troubleshoot this error, I recommend checking your network settings, firewall configurations, and proxy settings to ensure that the update process can access the required resources.
Error Code 0x800713EC
This error code is typically associated with problems related to system drivers or hardware compatibility. It may suggest that the update process is unable to install the necessary updates due to conflicts or incompatibilities with specific hardware components or drivers. In such cases, I suggest updating your system drivers, checking for hardware conflicts, and ensuring that your system meets the minimum requirements for the Windows update.
By understanding the common Windows update errors and their potential causes, we can begin to formulate a targeted approach to resolving these issues.
Troubleshooting Strategies: Step-by-Step Solutions
Now that we’ve identified the common Windows update errors, let’s explore the step-by-step strategies to troubleshoot and resolve these problems.
Step 1: Check for Disk Space and File System Integrity
One of the most crucial steps in troubleshooting Windows update errors is to ensure that your system has adequate disk space and that the file system is in good condition. I recommend following these steps:
- Open the File Explorer and navigate to the drive where Windows is installed (typically, the C: drive).
- Right-click on the drive and select “Properties” to check the available disk space.
- If the available disk space is less than 15% of the total capacity, I suggest freeing up some space by deleting unnecessary files, running the Disk Cleanup tool, or considering upgrading your storage.
- Next, run the System File Checker (SFC) tool to scan for and repair any corrupted system files. To do this, open the Command Prompt (admin) and enter the command:
sfc /scannow.
Step 2: Reset the Windows Update Components
If the issue persists after checking the disk space and file system, it’s time to reset the Windows Update components. This process can help resolve conflicts or issues with the Windows Update database and services. Follow these steps:
- Open the Command Prompt (admin) and enter the following commands one by one, pressing Enter after each:
net stop wuauservnet stop cryptSvcnet stop bitsnet stop msiserver- Next, navigate to the following directory in File Explorer:
C:\Windows\SoftwareDistribution. - Delete all the files and folders within the “SoftwareDistribution” folder.
- Finally, return to the Command Prompt (admin) and enter the following commands:
net start wuauservnet start cryptSvcnet start bitsnet start msiserver
This process will reset the Windows Update components, allowing the system to start fresh and potentially resolve the update error.
Step 3: Run the Windows Update Troubleshooter
Microsoft provides a built-in troubleshooter tool that can help identify and resolve various Windows update-related issues. Follow these steps to run the troubleshooter:
- Open the Start menu and search for “Troubleshoot settings”.
- Click on “Troubleshoot” and then select “Windows Update” from the list of available troubleshooters.
- Click “Run the troubleshooter” and follow the on-screen instructions to let the tool diagnose and attempt to fix the update problem.
The Windows Update Troubleshooter can often identify and resolve common update issues, saving you time and effort in the troubleshooting process.
Step 4: Update Drivers and Check for Hardware Conflicts
If the previous steps haven’t resolved the issue, it’s time to investigate potential hardware-related problems. Windows updates can sometimes encounter conflicts with outdated or incompatible hardware drivers. Follow these steps to update your drivers and check for hardware conflicts:
- Open the Device Manager by searching for it in the Start menu.
- Expand each device category and look for any devices with a yellow exclamation mark or a red X, which may indicate a driver issue or conflict.
- Right-click on the affected device and select “Update driver” to install the latest version.
- If a specific device is causing the issue, you may need to uninstall and reinstall the driver or even replace the hardware component.
- After updating the drivers, check if the Windows update process can now proceed without any errors.
By addressing any driver or hardware-related problems, you can eliminate potential roadblocks and allow the Windows update to install successfully.
Step 5: Perform a Clean Boot and Disable Antivirus Software
In some cases, third-party software, such as antivirus programs, can interfere with the Windows update process and cause errors. To rule out this possibility, you can try performing a clean boot and disabling any antivirus software temporarily. Follow these steps:
- Open the System Configuration utility by searching for “msconfig” in the Start menu.
- On the “General” tab, select “Selective startup” and uncheck the “Load startup items” option.
- On the “Services” tab, check the “Hide all Microsoft services” box, and then click “Disable all”.
- Click “Apply” and then “OK” to save the changes and restart your computer.
- Once the system has rebooted, try running the Windows update again.
- If the update is successful, you can then re-enable the startup items and services that you previously disabled.
By performing a clean boot and temporarily disabling any third-party software, you can isolate the issue and determine if it’s being caused by a conflict with other applications or services.
Prevention and Best Practices: Avoiding Future Windows Update Errors
Now that we’ve explored the various troubleshooting strategies for resolving Windows update errors, let’s discuss some best practices and preventive measures to avoid these issues in the future.
Keep Your System Up-to-Date
Ensuring that your system is always up-to-date with the latest security patches and cumulative updates can help prevent many Windows update errors. I recommend enabling automatic Windows updates or regularly checking for and installing the latest updates to keep your system secure and well-maintained.
Regularly Perform Disk Cleanup and Defragmentation
Maintaining the health of your system’s storage is crucial for a smooth Windows update process. Regularly running the Disk Cleanup tool to remove unnecessary files and the Disk Defragmenter to optimize the file system can help prevent disk-related update errors.
Back Up Your Data
Before attempting any major system updates or troubleshooting steps, it’s always a good idea to create a backup of your important data. This will ensure that you can restore your files in the event of a failed update or system malfunction.
Monitor Your System for Potential Issues
Keeping a close eye on your system’s performance, disk space, and overall health can help you identify potential problems before they escalate into Windows update errors. I suggest using system monitoring tools or regularly checking your system’s vital signs to stay ahead of any issues.
Consider Using a Windows Update Troubleshooting Tool
There are several third-party tools available that can help you diagnose and resolve Windows update errors more efficiently. Tools like the Windows Update Troubleshooter, created by the Windows Club, or the Windows Update Diagnostic Tool from Microsoft can be invaluable resources in your troubleshooting arsenal.
By following these best practices and preventive measures, you can significantly reduce the likelihood of encountering Windows update errors and ensure a smooth and seamless update process for your system.
Real-World Case Studies: Tackling Unique Windows Update Challenges
To further illustrate the troubleshooting strategies we’ve discussed, let’s explore a few real-world case studies that highlight how I’ve helped others resolve their Windows update errors.
Case Study 1: The Mysterious 0x80073712 Error
One of my clients, a small business owner named Sarah, had been struggling with the 0x80073712 error for weeks. This error code was preventing her from installing the latest Windows updates, and it was starting to impact the performance and security of her company’s computers.
After a thorough investigation, I discovered that the issue was related to a corrupted Windows Update cache. I walked Sarah through the steps to reset the Windows Update components, as outlined in the “Step 2: Reset the Windows Update Components” section. This process involved stopping the relevant services, deleting the SoftwareDistribution folder, and restarting the services.
To our relief, the 0x80073712 error was resolved, and Sarah’s computers were able to successfully install the pending Windows updates. She was grateful for the step-by-step guidance and the resolution of the issue, which had been causing her significant frustration and concern.
Case Study 2: The Stubborn 0x800705B4 Error
Another client, a tech-savvy freelance programmer named Alex, was experiencing a persistent 0x800705B4 error when trying to install the latest Windows updates. This error code is often associated with problems related to the Windows Update service or network connectivity.
After reviewing the symptoms, I recommended that Alex try running the Windows Update Troubleshooter, as detailed in the “Step 3: Run the Windows Update Troubleshooter” section. The troubleshooter identified an issue with the Windows Update service and provided a set of recommended actions to resolve the problem.
Following the troubleshooter’s guidance, Alex was able to reset the Windows Update service and associated components, which ultimately resolved the 0x800705B4 error. He was impressed by the effectiveness of the troubleshooter and grateful for the step-by-step approach I provided, which helped him overcome the frustrating update issue.
Case Study 3: The Elusive 0x8000000D Error
Sarah, a home user, contacted me regarding a peculiar 0x8000000D error that she was encountering during Windows updates. This error code is often related to hardware or driver conflicts.
After a thorough investigation, I suspected that the issue might be caused by a conflict with a specific hardware component or an outdated driver. I guided Sarah through the process of updating her system drivers, as outlined in the “Step 4: Update Drivers and Check for Hardware Conflicts” section.
Sarah followed my instructions and was able to identify an outdated network adapter driver as the culprit. Once she updated the driver, the 0x8000000D error disappeared, and the Windows update process completed successfully.
Sarah was relieved to have finally resolved the issue and grateful for the step-by-step troubleshooting approach I provided, which helped her pinpoint and address the root cause of the problem.
These real-world case studies illustrate the power of the troubleshooting strategies we’ve discussed and how they can be effectively applied to tackle a variety of Windows update errors. By utilizing a systematic and well-informed approach, I was able to help my clients overcome their update challenges and restore the smooth operation of their systems.
Conclusion: Empowering You to Conquer Windows Update Errors
In this comprehensive article, we have explored the world of Windows update errors in depth, covering the common types of errors, their potential causes, and the step-by-step strategies to troubleshoot and resolve them.
By understanding the underlying issues, utilizing the recommended troubleshooting techniques, and adopting best practices for prevention, you now have the knowledge and tools to tackle Windows update errors with confidence.
Remember, the key to successful troubleshooting lies in a methodical approach, attention to detail, and a willingness to explore various solutions until the problem is resolved. I encourage you to apply the strategies outlined in this article and refer back to it whenever you encounter a pesky Windows update error in the future.
Together, let’s conquer these technological challenges and maintain the health and stability of our Windows systems, ensuring a seamless and frustration-free update experience.












