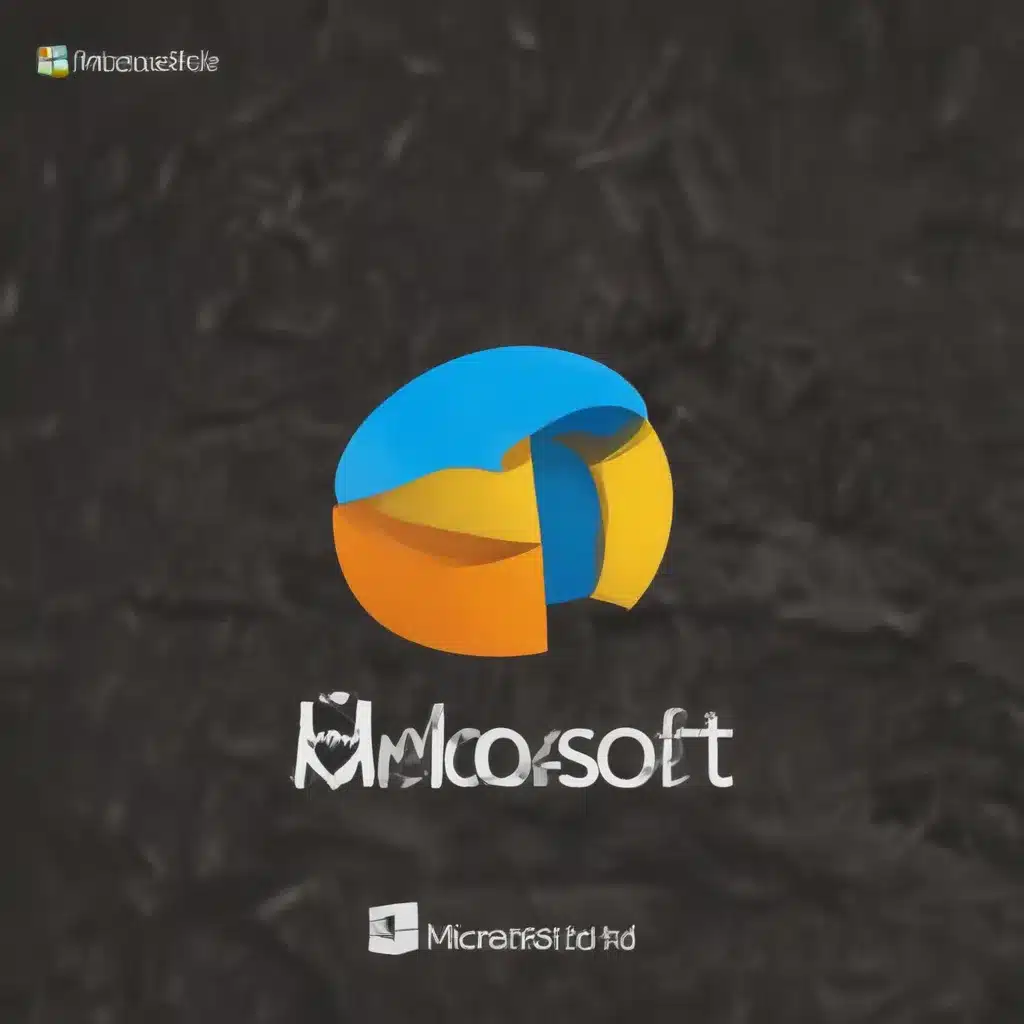Restarting Your Computer: The Trusty Old Trick
We’ve all been there – you open up Microsoft Edge, ready to dive into your online tasks, only to be met with a frustrating error message or a browser that refuses to load any pages. It’s enough to make you want to throw your computer out the window (or at least seriously consider a switch to a different browser). But before you resort to such drastic measures, take a deep breath and let’s explore some troubleshooting steps that could have your Microsoft Edge back up and running in no time.
The first and most obvious step is to simply restart your computer. [1] I know, I know – it’s the classic “have you tried turning it off and on again?” solution, but trust me, it can work wonders. Sometimes, a pesky program or process running in the background can be causing issues with Edge, and a reboot can clear the slate and let your browser start fresh.
Clearing the Cache: A Breath of Fresh Digital Air
If restarting your computer doesn’t do the trick, the next step is to clear your browser’s cache. [1] Think of your browser’s cache like a digital filing cabinet – it stores all sorts of temporary files, images, and other data to help pages load faster. But over time, this cache can become cluttered and cause problems.
To clear the cache in Microsoft Edge, simply go to the Settings menu, select “History,” and then choose “Clear browsing data.” [1] Make sure to select “Cached images and files” and any other data you feel comfortable clearing. This will give your browser a fresh start, and just might be the solution to your Edge woes.
Updating Microsoft Edge: Staying on the Cutting Edge
Another common issue with Microsoft Edge is that the browser may not be up-to-date. [1] Just like any other software, Edge receives regular updates to fix bugs, improve performance, and add new features. If you’re running an older version of the browser, you might encounter problems that have already been addressed in a more recent update.
To check for updates, head to the Settings menu and look for the “About Microsoft Edge” section. [1] If there’s an update available, go ahead and install it. This should help resolve any issues you’ve been experiencing and keep your browsing experience smooth and secure.
Dealing with Third-Party Security Software: A Delicate Dance
Sometimes, the culprit behind your Microsoft Edge issues might not be the browser itself, but rather a conflict with third-party security software like Norton or McAfee. [1] These programs are designed to protect your computer, but they can occasionally interfere with the operation of other applications, including your web browser.
If you’re running any antivirus or firewall software, be sure to check for updates or compatibility issues. [1] You might need to temporarily disable or reconfigure these programs to see if they’re causing problems with Edge. And if the issues persist, it might be worth considering a switch to a different security solution that plays more nicely with your browser.
Repairing Microsoft Edge: A Hands-On Approach
If you’ve tried all of the above troubleshooting steps and you’re still having trouble with Microsoft Edge, it might be time to take a more hands-on approach and try repairing the browser itself. [1]
To do this, head to the Start menu, go to the “Apps & features” section, and find Microsoft Edge in the list. [1] Select “Modify” and then choose the “Repair” option. This process will attempt to fix any underlying issues with the browser without deleting your data or settings.
Seeking Further Assistance: When Troubleshooting Isn’t Enough
If you’ve exhausted all of these troubleshooting steps and you’re still struggling with Microsoft Edge, it might be time to seek out some additional help. [1] Microsoft has a wealth of resources available, including the official support website, community forums, and even the ability to submit feedback directly to the Edge team.
Alternatively, if you’re a customer of a UK computer repair service, they might be able to take a closer look at your specific setup and provide more tailored assistance. [1] Don’t be afraid to reach out for help – chances are, someone out there has encountered the same issue and can point you in the right direction.
Troubleshooting Microsoft Edge issues can be a frustrating experience, but with a bit of patience and the right troubleshooting steps, you can usually get your browser back up and running in no time. So the next time you encounter a problem with Edge, remember to take a deep breath, try these strategies, and don’t be afraid to seek out additional support if needed. Happy browsing!
[1] Knowledge from https://support.microsoft.com/en-us/microsoft-edge/what-to-do-if-microsoft-edge-isn-t-working-cc0657a6-acd2-cbbd-1528-c0335c71312a
[2] Knowledge from https://answers.microsoft.com/en-us/microsoftedge/forum/all/microsoft-edge-browser-not-working-and-i-tried/9fe73333-1573-4e8a-a244-846653dd3deb
[3] Knowledge from https://support.microsoft.com/en-us/microsoft-edge/troubleshooting-tips-for-installing-and-updating-microsoft-edge-a5eceb94-c2b1-dfab-6569-e79d0250317b
[4] Knowledge from https://www.lifewire.com/fix-microsoft-edge-not-working-5105003
[5] Knowledge from https://www.digitaltrends.com/computing/common-microsoft-edge-problems-and-how-to-fix-them/
[6] Knowledge from https://learn.microsoft.com/en-us/azure/iot-edge/troubleshoot-common-errors?view=iotedge-1.5
[7] Knowledge from https://www.cloudwards.net/fix-microsoft-edge-not-responding/
[8] Knowledge from https://learn.microsoft.com/en-us/deployedge/edge-ie-mode-faq