How to Troubleshoot and Fix Printer Connectivity Issues on Your Computer
Are you experiencing connectivity issues with your printer and computer? This can be a frustrating problem that can prevent you from printing important documents. Fortunately, there are steps you can take to troubleshoot and fix these issues. In this article, we will guide you through the process of troubleshooting and fixing printer connectivity problems on your computer.
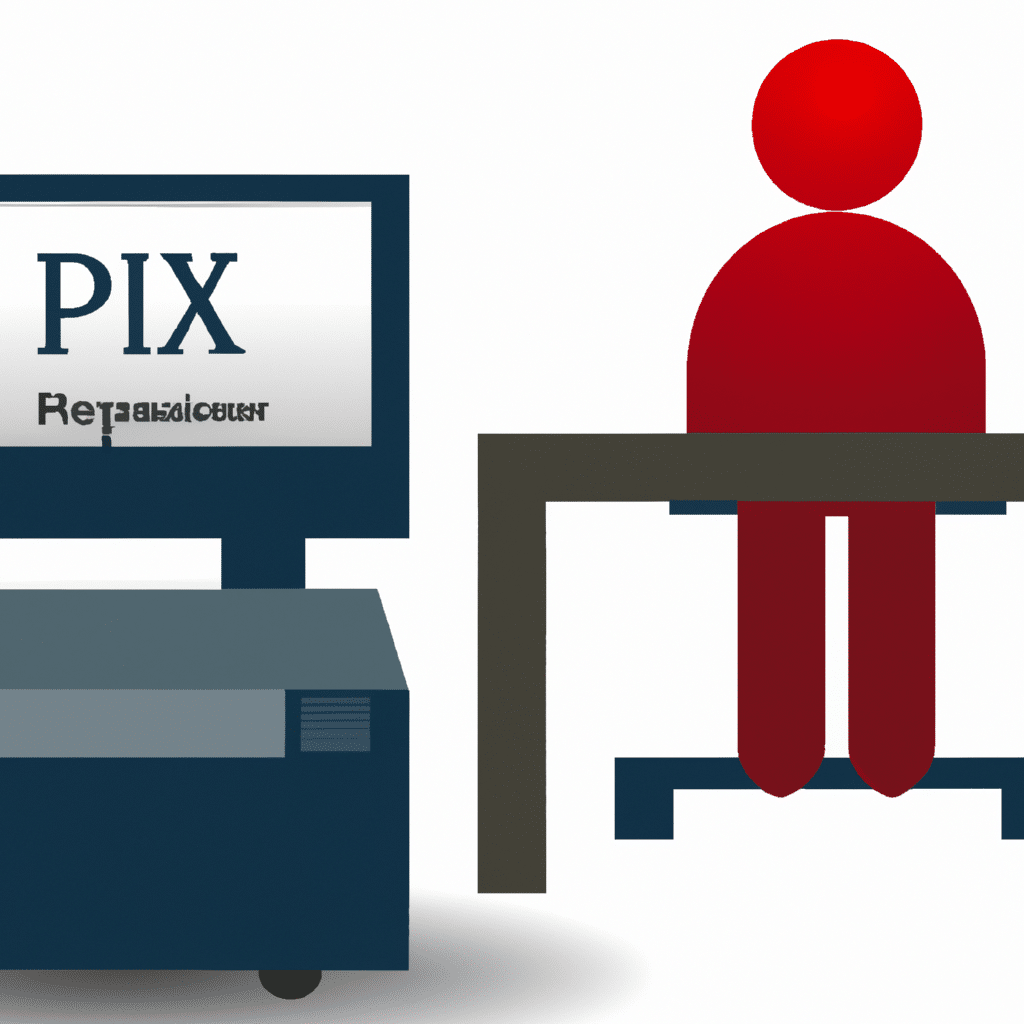
Step 1: Check Your Connections
The first step in troubleshooting printer connectivity issues is to check your physical connections. Make sure that your printer is properly connected to your computer, and that all cables are securely plugged in. If you are using a wireless printer, ensure that your printer and computer are connected to the same Wi-Fi network.
Step 2: Check Printer Settings
If your printer is connected properly and you are still experiencing issues, the next step is to check your printer settings. Make sure that your printer is set as the default printer, and that it is not set to offline mode. To check these settings, go to your computer’s Control Panel, and then select Devices and Printers. Right-click on your printer and select “Set as Default Printer”. If your printer is in offline mode, right-click on it and select “Use Printer Online”.
Step 3: Update Your Printer Drivers
Outdated or corrupted printer drivers can also cause connectivity issues. To update your printer drivers, go to the printer manufacturer’s website and download the latest drivers for your printer model. Once downloaded, install the drivers on your computer and restart your computer.
Step 4: Restart Your Printer and Computer
Sometimes, simply restarting your printer and computer can resolve connectivity issues. Turn off your printer and computer, and then unplug them from the power source. Wait for a few seconds, and then plug them back in and turn them on.
Step 5: Check Your Firewall and Antivirus Settings
Your firewall and antivirus software can sometimes block printer connectivity. Check your firewall and antivirus settings to ensure that they are not blocking your printer. You can also temporarily disable your firewall and antivirus software to see if this resolves the issue.
Step 6: Check Your Printer’s IP Address
If you are using a network printer, ensure that your printer’s IP address is correctly configured. To check your printer’s IP address, print a configuration page from your printer. This will display your printer’s IP address, which you can then use to configure your printer on your computer.
Step 7: Contact Technical Support
If you have tried all of the above steps and are still experiencing printer connectivity issues, contact your printer manufacturer’s technical support team. They can provide you with further assistance and help you resolve the issue.
Conclusion
Printer connectivity issues can be frustrating, but with these steps, you can troubleshoot and fix the issue. Remember to check your physical connections, printer settings, update your drivers, restart your printer and computer, check your firewall and antivirus settings, check your printer’s IP address, and contact technical support if necessary. By following these steps, you can ensure that your printer is connected properly and that you can print your important documents without any issues.












