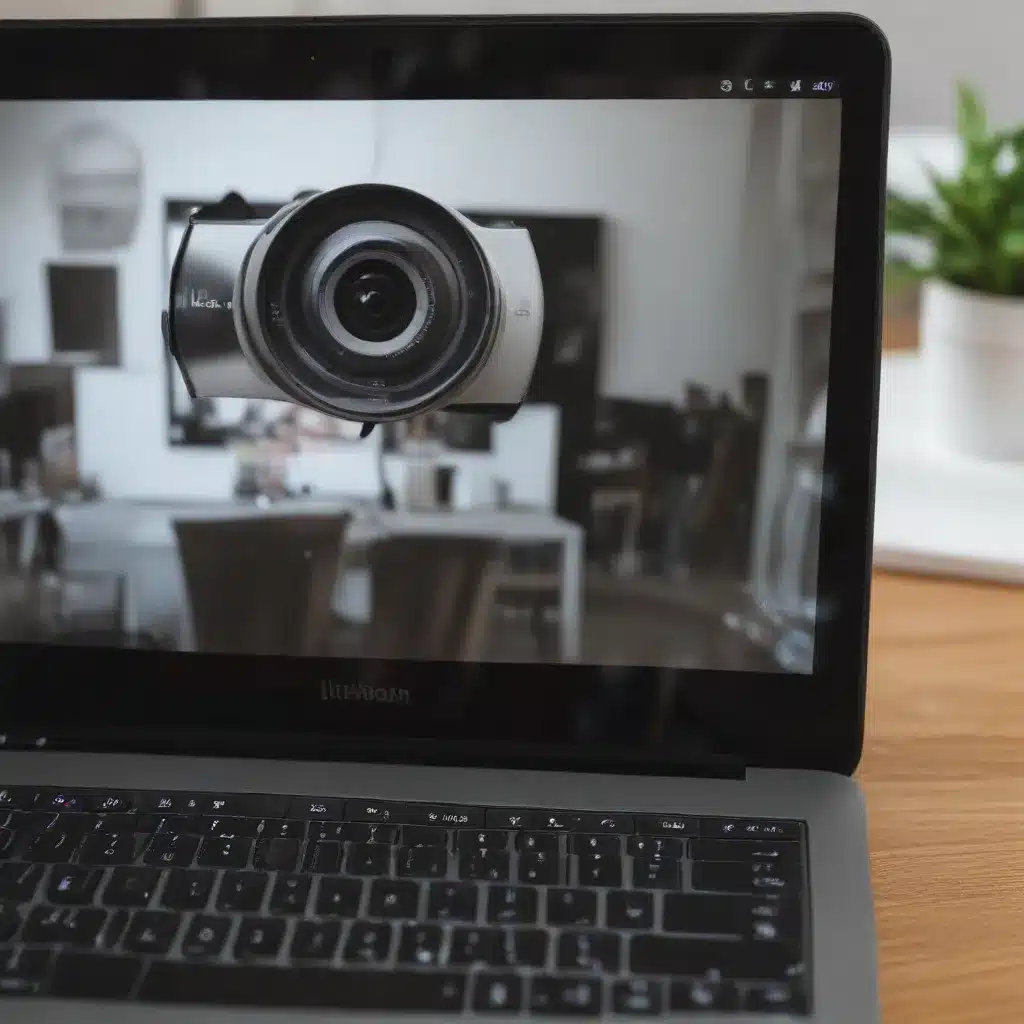
As a seasoned IT professional, I’ve encountered my fair share of webcam problems over the years. From connection issues to image quality concerns, these little devices can be surprisingly finicky. But fear not, with the right troubleshooting steps, most common webcam woes can be resolved quickly and effectively.
In this comprehensive guide, I’ll walk you through the most prevalent webcam problems and provide practical solutions to get your video conferencing, online meetings, and remote communication back on track. Whether you’re dealing with a built-in laptop camera or an external USB webcam, the tips and tricks I’ll share will have you up and running in no time.
Troubleshooting Webcam Connectivity Issues
One of the most common webcam problems is when the device simply isn’t detected by your computer. This can happen for a variety of reasons, but the good news is that the solutions are often straightforward.
Webcam Not Detected
If your laptop or desktop isn’t recognizing your webcam, start by checking the physical connection. Ensure the USB cable is firmly plugged into your computer and that the webcam itself is securely in place. If you’re using an external webcam, try switching to a different USB port.
Next, head to your device’s privacy settings and make sure the camera is enabled for the applications you want to use. In Windows 11, go to Settings > Privacy & Security > Camera and toggle on the necessary permissions. For Windows 10, the steps are similar – Settings > Privacy > Camera.
If the camera is enabled but still not detected, the issue may lie with the webcam driver. Try updating the driver through the Device Manager. Right-click on the webcam device, select “Update driver,” and let Windows search for the latest version. If that doesn’t work, you may need to manually download the driver from the manufacturer’s website.
As a last resort, you can try uninstalling and then reinstalling the webcam driver. In the Device Manager, right-click the webcam and select “Uninstall device.” Once it’s removed, scan for hardware changes, and Windows should automatically detect and reinstall the driver.
Webcam Keeps Turning Off
Another common problem is a webcam that keeps randomly turning off during use. This can be caused by a few different factors, including power-saving settings, malware, or a faulty USB connection.
Start by checking your power settings. In Windows, navigate to Control Panel > Power Options and ensure the “Turn off device” option for the webcam is set to “Never.” This will prevent the camera from shutting off due to inactivity.
Next, run a full virus and malware scan on your system. Malicious software can sometimes interfere with webcam functionality, causing it to turn off unexpectedly. Use a trusted antivirus program to identify and remove any threats.
If the problem persists, try switching to a different USB port on your computer. The port you’re using may be malfunctioning and cutting power to the webcam. You can also try updating the webcam driver or, as a last resort, reinstalling it entirely.
Optimizing Webcam Image Quality
Once you’ve addressed any connectivity issues, it’s time to ensure your webcam is delivering the best possible image quality. From zooming and brightness to resolution and flicker, there are several adjustments you can make.
Webcam Is Too Zoomed In
If your webcam image appears too zoomed in, the first thing to check is the zoom slider or setting within the webcam software. Many applications provide an on-screen slider or menu option to adjust the zoom level. Simply move the slider back towards the “wide” or “distant” end to reduce the zoom.
If the zoom settings are already at their widest, the issue may be related to the webcam’s resolution. Try lowering the resolution in the camera settings to see if that provides a wider field of view. Alternatively, you can physically move the webcam further away from your face to achieve the desired framing.
Webcam Is Too Dark
A dark or underexposed webcam image can be frustrating, but there are a few easy fixes. First, check the lighting in your environment. Make sure you’re positioned in a well-lit area, with soft, even lighting rather than harsh shadows or backlighting.
If the lighting is sufficient, you can adjust the webcam’s brightness settings. Most webcam software or drivers provide a brightness slider or control that you can use to lighten the image. Alternatively, you can try adjusting the exposure compensation setting, which controls how much light the camera sensor receives.
As a last resort, you can try manually adjusting the webcam’s aperture or gain settings, if available. This will require a deeper dive into the camera’s advanced controls, but it can be an effective way to fine-tune the brightness.
Webcam Image Is Blurry
A blurry webcam image can be caused by a few different factors, including poor lighting, low resolution, or a dirty camera lens. Start by cleaning the lens with a microfiber cloth to remove any smudges or dust that may be affecting the image quality.
Next, check your webcam’s resolution settings and try increasing the resolution. Higher resolutions will typically result in sharper, more detailed images, but keep in mind that this may also require more bandwidth during video calls.
If the blurriness persists, ensure that your internet connection is stable and providing sufficient bandwidth. Slow or unstable internet can cause compression artifacts and blur the webcam image. Try closing any other bandwidth-intensive applications running in the background to free up resources.
Addressing Webcam Quirks and Glitches
Webcams can sometimes exhibit strange behaviors, from flickering and freezing to unexpected mirroring or orientation issues. Let’s dive into some of these more unique problems and how to resolve them.
Webcam Flickering
Webcam flickering can be a frustrating issue, and it’s often caused by interference from nearby light sources. Fluorescent lights, LED bulbs, and even computer screens can create a flickering effect that’s visible in the webcam image.
To fix this, try adjusting the webcam’s flicker reduction or anti-flicker settings, if available. This feature is designed to synchronize the camera’s frame rate with the frequency of the light source, eliminating the flickering.
If your webcam software doesn’t have a flicker reduction option, you can also try adjusting the camera’s refresh rate. In the Device Manager, right-click the webcam device and select “Properties.” Navigate to the “Advanced” tab and experiment with different refresh rate settings until the flickering is resolved.
Webcam Keeps Freezing
When a webcam keeps freezing or stuttering during use, it’s often an indication of a more serious underlying issue. This could be caused by a hardware problem, such as a faulty USB connection or a malfunctioning camera component.
Start by checking the USB cable and port. Try plugging the webcam into a different USB port on your computer to see if that resolves the freezing. You can also try using a different USB cable, as the one you’re using may be damaged or not providing enough power to the camera.
If the freezing persists, the issue may be with the webcam’s drivers or software. Update the drivers through the Device Manager or the manufacturer’s website. You can also try uninstalling and then reinstalling the webcam software to see if that clears up the problem.
As a last resort, the freezing could be caused by a conflict with your computer’s antivirus or security software. Temporarily disable any security programs and see if that allows the webcam to function properly. If so, you may need to whitelist the webcam in your security settings to prevent future interference.
Webcam Image Is Mirrored or Flipped
It’s not uncommon for webcam images to appear mirrored or flipped, which can be disorienting during video calls. Fortunately, this is usually a simple setting to adjust.
Many video conferencing applications, like Zoom or Microsoft Teams, provide an option to flip or mirror the webcam image. Look for a “Video Settings” or “Camera” menu within the app and look for a “Mirror” or “Flip” toggle.
If the video conferencing software doesn’t offer this feature, you can try adjusting the webcam settings directly. In the Device Manager, right-click the webcam device and select “Properties.” Navigate to the “Image” or “Video” tab and look for options to rotate or flip the image.
Keeping Your Webcam in Top Shape
By following the troubleshooting steps outlined in this guide, you should be able to resolve the majority of common webcam issues. Remember, regular maintenance and proactive troubleshooting can go a long way in ensuring your webcam remains a reliable and high-performing tool for all your video communication needs.
If you’re still experiencing persistent problems or need additional support, don’t hesitate to reach out to the IT Fix team. Our experts are always here to provide personalized assistance and guide you towards the best solutions for your specific setup and requirements.
Happy troubleshooting, and may your video calls be clear, crisp, and uninterrupted!












