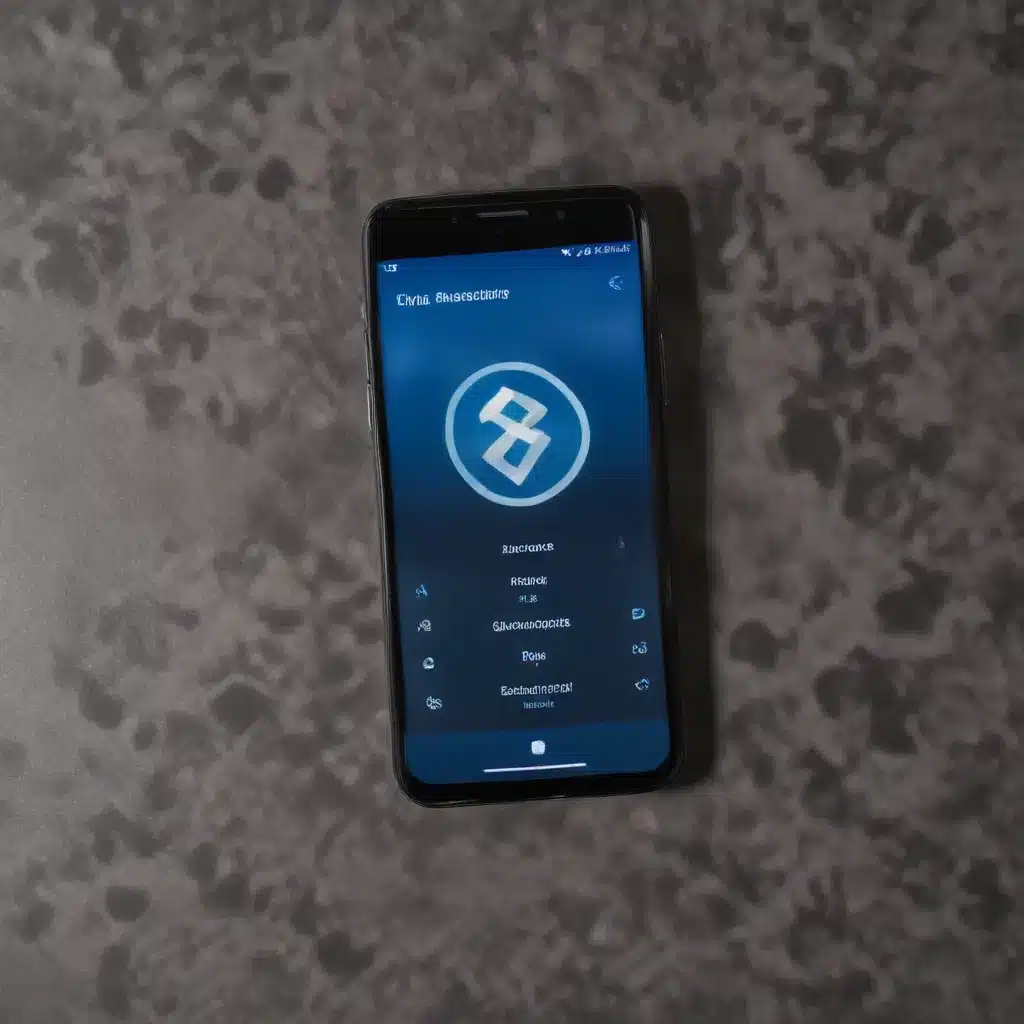
Bluetooth technology has become an integral part of our daily lives, enabling seamless connectivity between various devices. However, Bluetooth connection issues can be a frustrating experience, disrupting our productivity and entertainment. As a seasoned IT professional, I’m here to provide you with a comprehensive guide on how to troubleshoot and fix common Bluetooth connection problems.
Identifying Bluetooth Connection Issues
Before we dive into the troubleshooting steps, it’s essential to understand the common Bluetooth connection issues you may encounter. These can include:
- Bluetooth device not detected: Your Bluetooth device may not be visible or discoverable, preventing it from connecting to your computer or other devices.
- Intermittent or unstable connections: Your Bluetooth connection may drop unexpectedly or experience frequent interruptions, causing audio or data transfer issues.
- Pairing and authentication problems: You may encounter difficulties when trying to pair your Bluetooth device, with the pairing process failing or the device not being recognized.
- Audio quality degradation: The audio quality from your Bluetooth-connected device may be subpar, with issues like static, distortion, or loss of stereo separation.
- File sharing problems: Transferring files over Bluetooth may not work as expected, leading to failed or incomplete transfers.
By understanding the specific problems you’re facing, you’ll be better equipped to implement the appropriate troubleshooting steps.
Troubleshooting Bluetooth Connectivity
To resolve Bluetooth connection issues, follow these step-by-step troubleshooting tips:
1. Check Bluetooth Device Compatibility and Availability
Ensure that your Bluetooth device is compatible with your computer or other devices. Consult the product specifications to verify that the device supports Bluetooth functionality. If you’re using a laptop, check if it has a physical Bluetooth switch and ensure it’s turned on.
2. Enable and Restart Bluetooth
Windows 11:
1. Select the network, sound, or battery icon on the right side of the taskbar.
2. Look for the Bluetooth quick setting and turn it on.
3. If Bluetooth is not visible, go to Settings > Bluetooth & devices and ensure it’s enabled.
Windows 10:
1. Click the action center icon (or ) in the taskbar.
2. If you don’t see the Bluetooth icon, select “Expand” to reveal it, then turn Bluetooth on.
3. Alternatively, go to Settings > Devices > Bluetooth & other devices and make sure Bluetooth is enabled.
After enabling Bluetooth, try turning it off, waiting a few seconds, and then turning it back on. This can help reset the Bluetooth connection.
3. Update Bluetooth Drivers
Outdated or incompatible Bluetooth drivers can be a common cause of connection issues. Follow these steps to update your Bluetooth drivers:
- Open the Device Manager (search for “device manager” in the Windows search bar).
- Locate the Bluetooth adapter, right-click on it, and select “Update driver.”
- Choose “Search automatically for updated driver software” and follow the on-screen instructions.
If Windows cannot find a new driver, visit your PC manufacturer’s website and download the latest Bluetooth driver. After installing the updated driver, restart your computer and check if the connection issues have been resolved.
4. Unpair and Reconnect Bluetooth Devices
Sometimes, the issue may be with a specific Bluetooth device. Try the following steps:
- Go to Settings > Bluetooth & devices (or Devices > Bluetooth & other devices in Windows 10).
- Select the Bluetooth device you’re having trouble with, then choose “Remove device” or “Unpair.”
- Once the device is removed, try pairing it again following the manufacturer’s instructions.
Removing and re-pairing the Bluetooth device can help resolve connection problems.
5. Troubleshoot Bluetooth Audio Issues
If you’re experiencing issues with Bluetooth audio, such as poor quality or disconnections, try the following:
- Ensure the Bluetooth audio device is within range of your computer.
- Check that the audio is playing through the Bluetooth device by going to Settings > System > Sound and selecting the Bluetooth device as the output.
- If the device is connected but the audio quality is poor, try pausing other Bluetooth-enabled activities, such as file sharing, to see if that improves the audio.
- Verify that the Bluetooth device is set to use the “Stereo” audio profile for the best quality. You can do this by right-clicking the volume icon in the taskbar and selecting “Manage audio devices.”
6. Resolve Bluetooth File Sharing Issues
If you’re having trouble sharing files over Bluetooth, consider using the “Nearby Sharing” feature, which is available on Windows 10 (version 1803 and later) and Windows 11. Make sure Bluetooth is turned on for both the sending and receiving devices.
7. Contact Device Manufacturers for Additional Support
If the troubleshooting steps above don’t resolve your Bluetooth connection issues, consult the manufacturer’s website or support resources for more specific guidance related to your Bluetooth devices. They may have additional troubleshooting steps or product-specific solutions.
Preventing Future Bluetooth Connection Problems
To minimize the likelihood of Bluetooth connection issues in the future, consider the following preventive measures:
- Keep your devices and drivers up to date: Regularly check for and install the latest updates for your operating system, Bluetooth drivers, and Bluetooth device firmware.
- Avoid interference: Position your Bluetooth devices away from other wireless devices, such as Wi-Fi routers or USB 3.0 hubs, which can cause interference.
- Maintain device compatibility: When purchasing new Bluetooth devices, ensure they are compatible with your existing devices and operating system.
- Monitor device condition: Check for any physical damage or wear on your Bluetooth devices, as this can contribute to connection problems.
By following these troubleshooting steps and preventive measures, you’ll be better equipped to resolve Bluetooth connection issues and maintain a seamless wireless experience across your devices.
Remember, if you encounter any persistent or unresolved Bluetooth problems, don’t hesitate to reach out to the IT Fix blog for further assistance. Our team of experienced IT professionals is always here to help you overcome your technology challenges.












