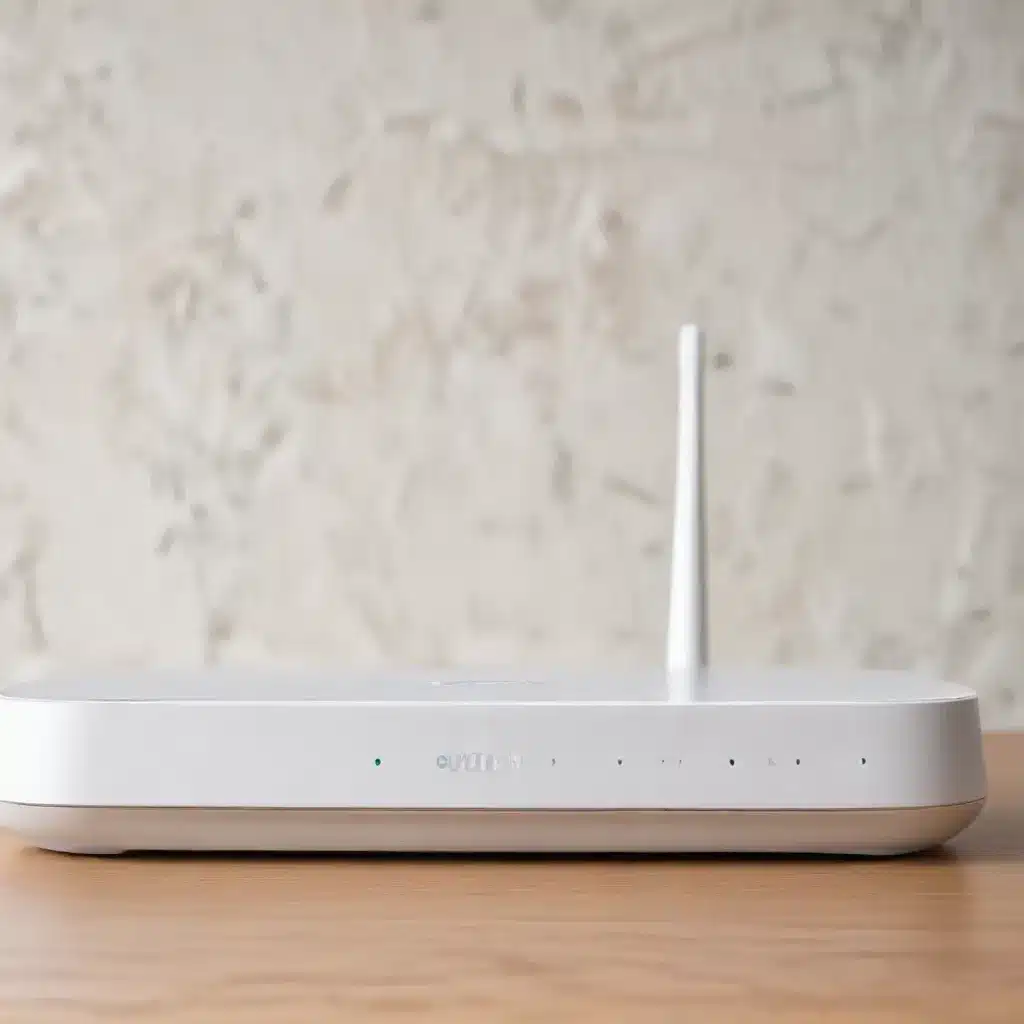
Troubleshooting a Slow or Unstable Wi-Fi Connection
Having a reliable and fast Wi-Fi connection is essential in today’s digital world, whether you’re working from home, video conferencing, streaming content, or simply browsing the web. However, many users often experience frustrating issues with slow, unstable, or unreliable Wi-Fi connections. As an experienced IT professional, I’ve seen it all and I’m here to share some practical troubleshooting steps to help you get your Wi-Fi back on track.
Network Hardware Diagnostics
The first step in resolving Wi-Fi issues is to examine the network hardware itself. Start by taking a close look at your router configuration. Ensure that the firmware is up-to-date and that the router’s settings are optimized for your specific needs. This may involve adjusting the wireless channel, disabling features like beamforming or band steering, or even switching to a different wireless standard (e.g., from 802.11ac to 802.11ax).
Next, take a look at your wireless adapter settings. Ensure that the drivers are up-to-date and that any power-saving features are disabled. You may also need to adjust the wireless adapter’s settings to prioritize performance over power efficiency. Additionally, check that your network interface card (NIC) is compatible with the wireless standard used by your router.
Connectivity Troubleshooting
Once you’ve addressed any hardware-related issues, it’s time to dive deeper into the connectivity itself. Start by analyzing the signal strength in various areas of your home or office. Use a tool like Wi-Fi Analyzer or Netspot to identify any dead zones or areas with poor signal strength. If possible, try to position your router in a central location, away from obstructions and interference sources.
Speaking of interference, another common culprit for unstable Wi-Fi connections is electromagnetic interference. This can come from a variety of sources, including microwaves, Bluetooth devices, and even neighboring wireless networks. To mitigate interference, try to identify and eliminate any potential sources, and consider switching to a less crowded wireless channel.
Finally, take a close look at network latency. Use a tool like Pingplotter or WinMTR to trace the network path and identify any bottlenecks or high-latency hops. If the issue is with your ISP’s network, you may need to reach out to them for further assistance.
Network Software Diagnostics
Moving on to the software side of things, start by reviewing your firewall and antivirus settings. Ensure that these security measures are not inadvertently blocking or interfering with your Wi-Fi connection. Additionally, make sure that any drivers or firmware related to your network hardware are up-to-date.
If you’re using a Windows-based device, you can also try running the built-in Network Troubleshooter to automatically detect and fix any issues with your TCP/IP configuration. This can be accessed by pressing the Windows key + S, typing “troubleshoot”, and selecting “Troubleshoot settings”.
Internet Service Provider (ISP) Troubleshooting
In some cases, the root cause of your Wi-Fi woes may lie with your Internet Service Provider (ISP). Start by running a comprehensive speed test to ensure that you’re getting the bandwidth you’re paying for. If the results are significantly lower than your advertised speeds, it’s time to reach out to your ISP.
Additionally, take a look at your DNS server settings. Try switching to a public DNS service like Google DNS or Cloudflare DNS to see if that improves your connection stability. You can also ask your ISP if they have any known outages or network issues in your area that could be contributing to the problem.
Remember, troubleshooting a slow or unstable Wi-Fi connection can be a bit of a trial-and-error process, but by systematically working through these steps, you’ll be well on your way to resolving the issue. And if you’re still struggling, don’t hesitate to reach out to a qualified IT professional for further assistance.
Now, let’s take a closer look at some of the more common Wi-Fi troubleshooting steps in greater detail:
Optimizing Your Router Settings
One of the first things you should do when troubleshooting a Wi-Fi connection is to take a close look at your router’s settings. Start by ensuring that the firmware is up-to-date. Outdated firmware can often lead to compatibility issues and performance problems.
Next, consider adjusting the wireless channel your router is using. Wireless channels can become congested, especially in urban areas with many neighboring networks. Use a tool like Wi-Fi Analyzer to identify the least crowded channel and switch your router to that frequency.
Another setting to consider is the wireless standard your router is using. Newer standards like 802.11ax (Wi-Fi 6) can offer significant performance improvements over older 802.11ac or 802.11n standards. However, make sure that your devices are also compatible with the newer standard.
Optimizing Wireless Adapter Settings
Just as the router settings are important, so too are the settings on your wireless adapter. Ensure that the drivers are up-to-date and that any power-saving features are disabled. These power-saving modes can sometimes cause the wireless connection to become unstable or unreliable.
You may also want to consider adjusting the wireless adapter’s settings to prioritize performance over power efficiency. This can be particularly helpful if you’re experiencing issues with connection drops or intermittent connectivity.
Mitigating Interference
Electromagnetic interference is a common culprit when it comes to unstable Wi-Fi connections. Devices like microwaves, Bluetooth peripherals, and even neighboring wireless networks can all contribute to interference.
To mitigate interference, start by identifying and eliminating any potential sources. This may involve moving your router away from known interference sources or switching to a less crowded wireless channel. You can also try using a wireless extender or mesh network system to improve coverage and reduce the impact of interference.
Analyzing Network Latency
High network latency can also contribute to a slow or unstable Wi-Fi connection. Use a tool like Pingplotter or WinMTR to trace the network path and identify any bottlenecks or high-latency hops.
If the issue appears to be with your ISP’s network, you may need to reach out to them for further assistance. They may be able to investigate the problem on their end and make any necessary adjustments to improve the connection.
Optimizing TCP/IP Settings
In some cases, issues with your device’s TCP/IP configuration can lead to connectivity problems. On a Windows-based device, you can try running the built-in Network Troubleshooter to automatically detect and fix any issues.
Alternatively, you can manually configure your TCP/IP settings, such as the DNS servers being used. Try switching to a public DNS service like Google DNS or Cloudflare DNS to see if that improves the connection stability.
Reaching Out to Your ISP
If you’ve exhausted all of the troubleshooting steps above and are still experiencing issues with your Wi-Fi connection, it may be time to reach out to your Internet Service Provider (ISP) for assistance.
Start by running a comprehensive speed test to ensure that you’re getting the bandwidth you’re paying for. If the results are significantly lower than your advertised speeds, be sure to let your ISP know. They may be able to investigate the issue on their end and make any necessary adjustments to improve the connection.
Additionally, ask your ISP if there are any known outages or network issues in your area that could be contributing to the problem. They may be able to provide you with an estimated timeline for when the issue will be resolved.
Remember, troubleshooting a slow or unstable Wi-Fi connection can be a bit of a challenge, but by systematically working through these steps, you’ll be well on your way to getting your network back on track. And if you’re still struggling, don’t hesitate to reach out to a qualified IT professional for further assistance.
Now, let’s talk about something a bit different – how to protect your data in the event of a network or device failure. As an experienced IT consultant, I’ve seen firsthand the importance of having a robust backup and recovery plan in place.
Head over to IT Fix to learn more about our data backup and recovery services, and how we can help you safeguard your important files and information.












