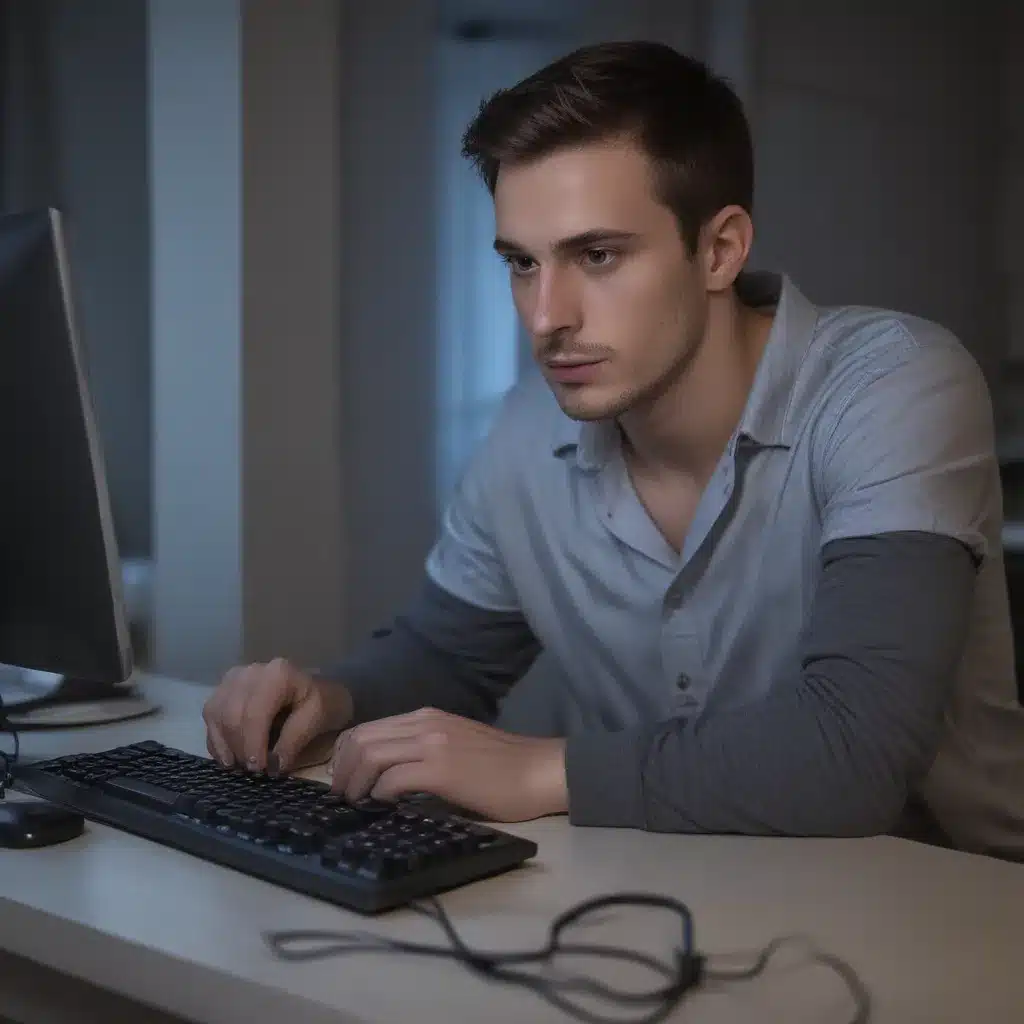
Understanding the Sleep Mode in Windows
The sleep mode in Windows is a power-saving feature that allows your computer to enter a low-power state when it’s not in use. When your PC is in sleep mode, it saves the current state of your open applications and documents to memory, allowing you to quickly resume your work when you’re ready to get back to it. However, sometimes, your PC may encounter issues and fail to wake up from the sleep mode.
The reasons why a PC might not wake up from sleep can vary. It could be a software issue, a hardware problem, or a combination of both. As an IT professional, I’ve had my fair share of experiences troubleshooting this problem, and I’m here to share my knowledge with you.
Let’s dive in and explore the various steps you can take to troubleshoot a PC that won’t wake up from sleep.
Checking the Power Management Settings
The first step in troubleshooting a PC that won’t wake up from sleep is to check the power management settings. These settings can be found in the Control Panel, and they determine how your computer behaves when it enters the sleep mode.
To access the power management settings, I would navigate to the Control Panel, then select “Power Options.” From here, I can review the current power plan and ensure that the settings are configured correctly. I would pay particular attention to the “Require a password on wakeup” setting, as this can sometimes prevent the PC from waking up properly.
If the power management settings appear to be correct, I would then proceed to the next step.
Verifying the Hardware Connections
The next step in the troubleshooting process is to verify the hardware connections. This includes checking the power cable, the monitor cable, and any other peripherals that are connected to the PC.
I would start by ensuring that the power cable is securely plugged into the wall outlet and the back of the PC. If the power cable is loose or damaged, it could prevent the PC from waking up from sleep.
Next, I would check the monitor cable to ensure that it is properly connected to both the PC and the monitor. If the monitor cable is damaged or loose, it could also prevent the PC from waking up.
Finally, I would check any other peripherals that are connected to the PC, such as a keyboard, mouse, or external hard drive. If these peripherals are not properly connected, they could be interfering with the PC’s ability to wake up from sleep.
Once I’ve verified that all the hardware connections are secure and functioning correctly, I would move on to the next step.
Troubleshooting Software Issues
If the hardware connections appear to be in order, the next step is to troubleshoot any software issues that may be causing the problem.
One common issue is that a particular program or driver may be interfering with the PC’s ability to wake up from sleep. To identify the culprit, I would start by checking the event logs. I can access the event logs by opening the Event Viewer and looking for any errors or warnings that may be related to the PC’s sleep mode.
If I find any relevant errors or warnings, I would then research the specific issue and try to find a solution. This might involve updating the driver for a particular piece of hardware, uninstalling a problematic program, or making changes to the PC’s power management settings.
Another software-related issue that can prevent a PC from waking up from sleep is a conflict between different power management utilities or settings. If the PC is running multiple power management tools, they may be interfering with each other and causing the PC to get stuck in the sleep mode.
To address this, I would try disabling or uninstalling any third-party power management tools and reverting to the default Windows power management settings.
Performing a Hard Reset
If the previous steps haven’t resolved the issue, the next step is to perform a hard reset on the PC. This involves completely powering down the PC and then turning it back on.
To do this, I would first ensure that the PC is in the sleep mode. Then, I would press and hold the power button for 5-10 seconds to force the PC to shut down completely. Once the PC has powered off, I would wait a few seconds and then press the power button again to turn the PC back on.
This hard reset can sometimes help to clear any lingering issues or glitches that may be preventing the PC from waking up from sleep.
Checking for Hardware Failures
If the PC still won’t wake up from sleep after trying the previous steps, it’s possible that there may be a hardware failure. This could be an issue with the power supply, the motherboard, or even the RAM or CPU.
To diagnose a hardware failure, I would first try booting the PC without any peripherals connected, such as the monitor, keyboard, and mouse. If the PC boots up and functions normally without these peripherals, it may indicate that one of the connected devices is causing the issue.
If the problem persists, I would then try removing the RAM and CPU and inspecting them for any visible damage or signs of failure. I would also check the power supply to ensure that it is providing the correct voltages and that it is not overheating or making any unusual noises.
If I suspect a hardware failure, I would recommend taking the PC to a professional for further diagnosis and repair.
Seeking Professional Assistance
If I’ve exhausted all of the troubleshooting steps and the PC still won’t wake up from sleep, it may be time to seek professional assistance. This could involve contacting the PC manufacturer’s support team, or reaching out to a local IT support service.
The professionals will have access to more advanced diagnostic tools and may be able to identify the root cause of the issue more quickly. They may also be able to perform more in-depth hardware testing or even replace faulty components if necessary.
Keep in mind that seeking professional assistance may come at an additional cost, but it could be the best way to resolve the issue and get your PC back up and running.
Conclusion
Troubleshooting a PC that won’t wake up from sleep can be a frustrating experience, but with the right approach, it’s often possible to identify and resolve the underlying issue.
By following the steps outlined in this article, you can methodically work through the most common causes of the problem, from checking the power management settings to diagnosing potential hardware failures.
Remember, if you’ve exhausted all of your troubleshooting options and the issue persists, don’t hesitate to seek professional assistance. The experts have the tools and expertise to get your PC back up and running in no time.
I hope this guide has been helpful in your journey to troubleshoot a PC that won’t wake up from sleep. If you have any further questions or need additional assistance, don’t hesitate to reach out to the Itfix.org.uk team. We’re always here to help.












