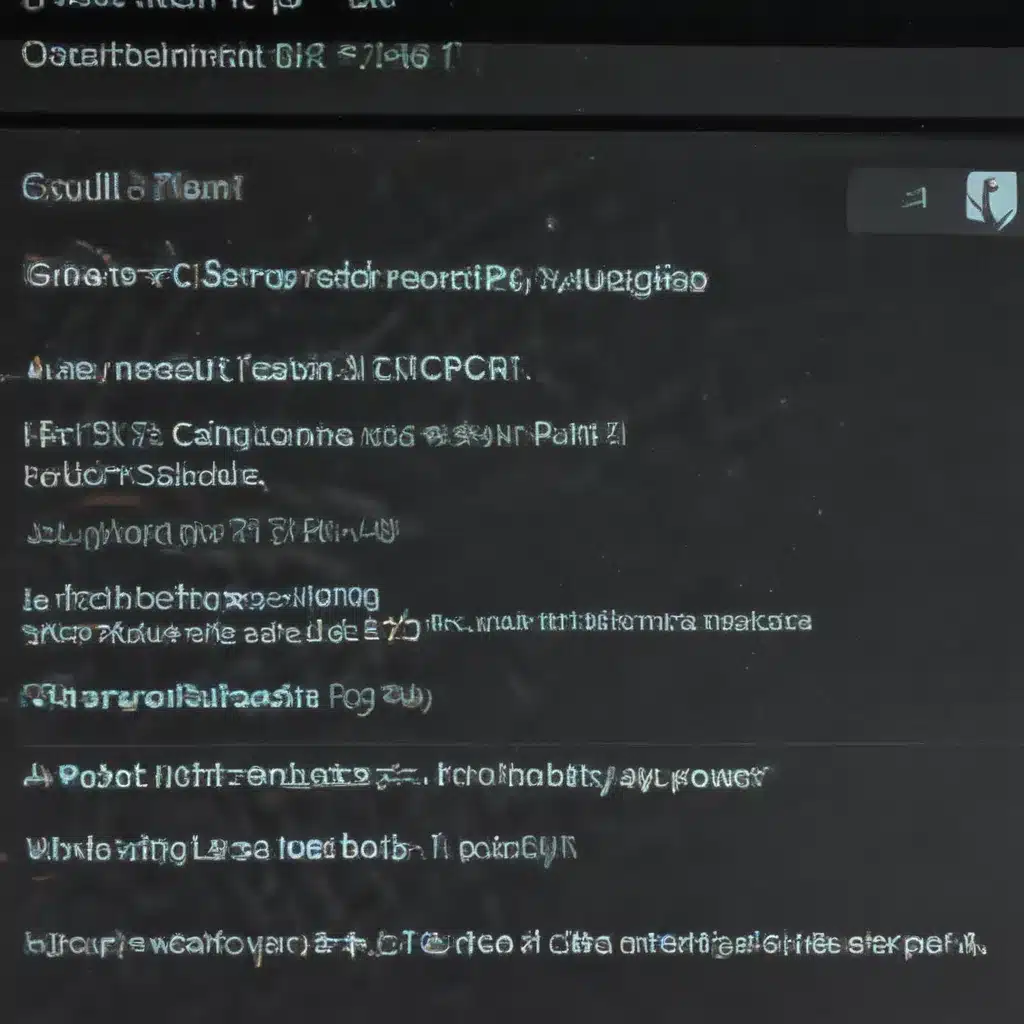
Understanding the Basics of PC Booting
When I power on my PC, I expect it to boot up quickly and smoothly, allowing me to get on with my work or entertainment. However, there are times when the unthinkable happens – my PC refuses to boot or even power on at all. This can be a frustrating experience, leaving me feeling helpless and uncertain about how to proceed. As an experienced IT technician, I’ve troubleshot countless boot and power-on issues, and I’m here to share my knowledge with you.
The boot process of a PC is a complex sequence of events, involving the coordination of various hardware and software components. When a PC is powered on, the motherboard’s BIOS (Basic Input/Output System) initializes the system and performs a series of checks to ensure that all the necessary hardware is functioning correctly. If any of these components fail to respond or operate as expected, the boot process can be disrupted, leading to a failed boot or a complete power-off scenario.
Understanding the root causes of these issues is the first step towards effective troubleshooting. Some common reasons why a PC might not boot or power on include hardware failures (such as a faulty power supply, motherboard, or RAM), software conflicts or corruptions, and even physical damage to the system. By systematically identifying and addressing these underlying problems, I can often resolve the issue and get my PC back up and running.
Troubleshooting a PC That Won’t Boot
When faced with a PC that won’t boot or power on, I follow a structured approach to isolate the problem and find a solution. Here are the key steps I take:
1. Perform a Visual Inspection
The first step in my troubleshooting process is to perform a thorough visual inspection of the PC. I carefully examine the external components, such as the power cable, monitor connections, and any visible hardware. I also take a close look at the internal components, checking for any loose connections, damaged parts, or signs of overheating.
During this inspection, I pay special attention to the power supply unit (PSU), as a faulty PSU is a common culprit for boot and power-on issues. I check the PSU’s status lights, ensure that the power cable is securely connected, and test the PSU’s functionality by swapping it with a known working unit.
2. Isolate the Problem
Once I’ve completed the visual inspection, I move on to isolating the specific problem causing the boot or power-on failure. I start by ruling out software-related issues, such as a corrupted operating system or conflicting drivers. I do this by attempting to boot the PC in safe mode or from a live USB/CD operating system.
If the PC still fails to boot or power on in these alternative boot scenarios, I know that the issue is likely hardware-related. I then proceed to test individual hardware components, such as the RAM, CPU, and storage devices, to identify the faulty component.
3. Troubleshoot Hardware Issues
When I’ve isolated a hardware-related problem, I dive deeper into troubleshooting the specific component. For example, if the issue is related to the RAM, I’ll test each memory module individually, swapping them out with known working modules to narrow down the problem.
If the issue is with the motherboard or CPU, I may need to enlist the help of more advanced diagnostic tools, such as a POST (Power-On Self-Test) card or a multimeter, to assess the electrical signals and voltages within the system.
4. Resolve the Issue and Restore Functionality
Once I’ve identified the root cause of the boot or power-on failure, I can proceed to resolve the issue. This may involve replacing a faulty component, such as a new power supply or a compatible RAM module, or performing a more complex repair, like replacing the motherboard or CPU.
Throughout the troubleshooting process, I keep detailed notes and document the steps I’ve taken. This helps me to understand the problem better, identify any patterns or recurring issues, and provide better support in the future.
Real-World Examples and Case Studies
To illustrate the troubleshooting process, let me share a few real-world examples of boot and power-on issues I’ve encountered:
Case Study 1: Faulty Power Supply
I once had a client whose PC would not power on at all. After a thorough visual inspection, I suspected the power supply was the culprit. I swapped the PSU with a known working unit, and the PC immediately booted up without any issues. The faulty PSU had been causing a complete power-on failure, and replacing it resolved the problem.
Case Study 2: Corrupted BIOS
In another case, a client’s PC would repeatedly fail to boot, displaying error messages related to the BIOS. After running some diagnostic tests, I determined that the BIOS firmware had become corrupted, likely due to a power surge or an interrupted firmware update. I was able to recover the BIOS by flashing a new firmware version, which restored the PC’s boot functionality.
Case Study 3: Overheating CPU
A client’s PC would randomly shut down during use, and it would not boot up again until it had cooled down. After a thorough inspection, I discovered that the CPU heatsink was not properly installed, resulting in overheating and triggering the system’s automatic shutdown to prevent damage. I reinstalled the heatsink and applied new thermal paste, which resolved the overheating issue and allowed the PC to boot up reliably.
These real-world examples demonstrate the diverse range of hardware and software-related problems that can lead to boot and power-on failures. By methodically troubleshooting each case, I was able to identify the root causes and implement effective solutions to restore the PCs’ functionality.
Preventive Maintenance and Best Practices
To minimize the risk of boot and power-on issues, I also recommend implementing a regular preventive maintenance routine for your PC. This includes:
-
Keeping the PC Clean: Regularly cleaning the interior of the PC to remove dust, dirt, and debris can help improve airflow and prevent overheating, which can lead to hardware failures.
-
Updating Drivers and Software: Ensuring that all drivers and system software are up-to-date can help prevent conflicts and ensure compatibility between hardware and software components.
-
Performing Backups: Regularly backing up important data can help mitigate the impact of a boot or power-on failure, as you can restore your files and settings without losing critical information.
-
Monitoring System Health: Using system monitoring tools to keep an eye on key hardware metrics, such as CPU and GPU temperatures, can help you identify potential issues before they become critical.
-
Replacing Aging Hardware: Proactively replacing older hardware components, such as the power supply, hard drive, or cooling fans, can help prevent unexpected failures and extend the lifespan of your PC.
By following these best practices, you can significantly reduce the likelihood of encountering boot and power-on issues with your PC and ensure that your system remains reliable and responsive.
Conclusion
Troubleshooting a PC that won’t boot or power on can be a daunting task, but with the right approach and a bit of technical know-how, it’s a challenge that can be overcome. By understanding the boot process, systematically identifying the root cause of the issue, and implementing effective solutions, I’m able to restore the functionality of my clients’ PCs and get them back up and running.
Remember, if you ever find yourself facing a boot or power-on issue with your PC, don’t hesitate to seek the help of a skilled IT technician. With their expertise and guidance, you can get your system back in working order and minimize the disruption to your productivity and daily routines.












