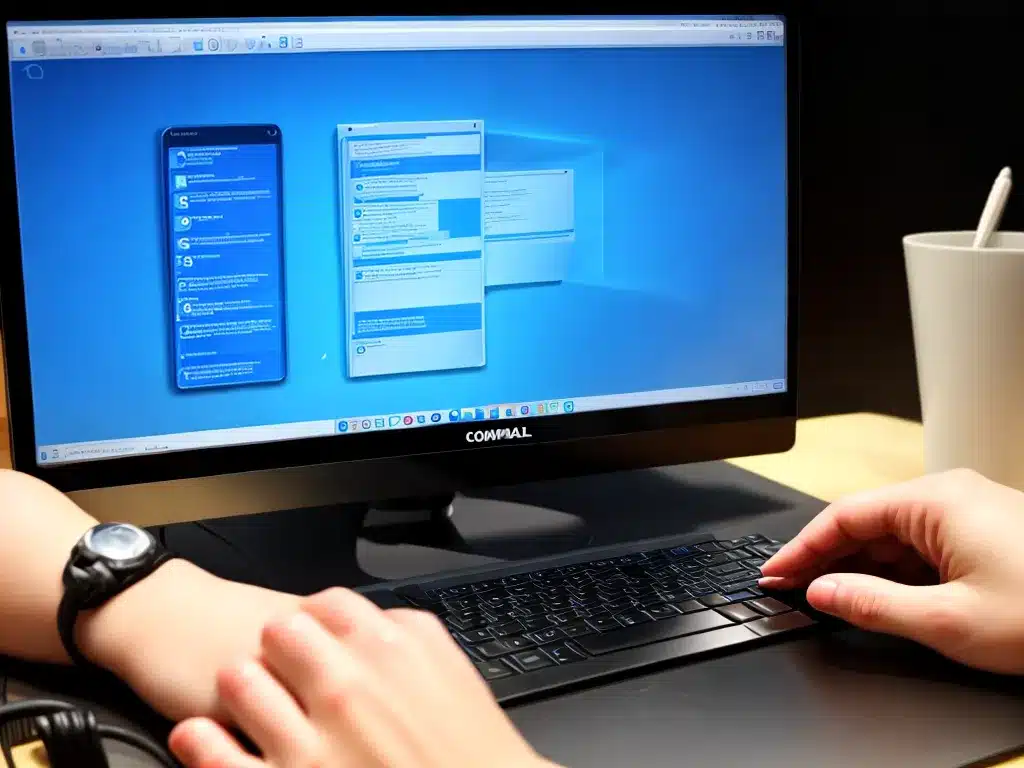
Introduction
Computer viruses can cause a lot of problems, from slowing down your system to corrupting your files. Knowing how to check for and remove viruses is an important computer security skill. In this article, I will walk you through the steps to determine if your computer has a virus, as well as how to remove any infections you find.
How to Tell if Your Computer Has a Virus
There are several signs that may indicate your computer has been infected with a virus:
Performance Issues
One of the most common signs of a virus is a noticeable decrease in your computer’s performance. Things like:
- Takes much longer to boot up or shut down
- Programs take longer to open and run
- Web pages load slower
If your computer seems sluggish when doing basic tasks, it could mean there is a virus or other malware at work behind the scenes.
Unusual Behavior
Viruses can sometimes cause strange things to happen with your computer that aren’t normal. For example:
- Pop-up ads appearing randomly, even when you aren’t browsing the web
- Your browser opening to unfamiliar pages on its own
- Unfamiliar icons appearing on your desktop or in your system tray
- Programs opening or closing on their own
Any unusual activity like this could be a sign of infection.
Crashes and Freezes
An infected computer may start freezing or crashing unexpectedly. Viruses can corrupt your system files and settings, leading to system instability. If your computer starts having frequent crashes, lockups, or the Blue Screen of Death, a virus may be to blame.
Suspicious Network Traffic
Some viruses spread by sending data over the network. If you notice your computer is consuming more network bandwidth than usual, that’s a red flag. You can monitor your network traffic using the Task Manager in Windows.
High network usage with no clear cause could mean a virus is using your connection to spread itself.
Anti-Virus Warnings
Of course, the most clear sign of a virus is if your installed anti-virus program detects an infection. Most anti-virus software will notify you if it finds anything suspicious through pop-ups, emails, or red icons in the system tray.
Pay close attention to any warnings from your anti-virus and perform a scan if it suggests anything suspicious.
How to Scan Your Computer for Viruses
If you suspect your computer has a virus, the next step is to do a full system scan using your anti-virus software. Here are the basic steps:
Update Your Anti-Virus Program
Before scanning, check that you have the latest virus definitions installed so your anti-virus can detect new threats. In most anti-virus programs there is an “update” button or option to click to refresh the definitions.
Run a Full System Scan
Once your program is up-to-date, run a full scan on your computer. In most anti-virus software there is a “scan” button that will allow you to initiate a scan of your entire system.
This may take a while depending on your hardware. Let the scan run until completion.
Review the Scan Results
When the scan finishes, it should provide you with a report of anything suspicious or infected it found. Make sure to read through the report carefully.
If infections were found, your anti-virus may offer options to quarantine or remove the threats. You typically want to let the program delete the infected files.
Repeat Scans if Needed
Sometimes one scan won’t find everything on the first try. If your computer is still having issues, run additional scans until no more threats are found.
How to Manually Remove a Virus
If your anti-virus can’t remove an infection, you may need to take more direct action. Here are some ways to manually disinfect your computer:
Boot Into Safe Mode
Reboot your computer into Safe Mode before trying to remove anything manually. This prevents viruses from interfering with the removal process.
To enter Safe Mode in Windows, hold down F8 as your computer restarts and select “Safe Mode with Networking” from the menu.
Delete Associated Files
Once in Safe Mode, open your File Explorer and browse to the location of any infected files detected by your anti-virus. Delete all files that are known to be malicious.
Empty the Recycle Bin afterwards so the files are completely removed.
Remove Related Registry Entries
Viruses often add entries to your Windows registry to help achieve persistence. Your anti-virus may provide details on any registry keys or values added by the virus – delete all of these.
Use the Registry Editor tool to remove unwanted registry entries. Make sure to backup the registry first.
Disable Related Services
Check for any new services that were created to help run the virus code. Open the Services management console and disable any suspicious services related to the infection.
Reset System Settings
Some viruses modify system settings like browser home pages to assist in spreading. You can reset browser and system settings to undo any unwanted changes.
Prevent Viruses in the Future
Removing an infection is only half the battle – you also need to prevent further viruses from attacking your computer again:
- Keep your anti-virus software updated and run regular scans
- Don’t open email attachments from strangers or visit sketchy websites
- Be wary of downloading free programs or files online
- Only install apps and software from trusted sources
- Use firewalls and email filters to block malicious content
- Make sure your operating system and programs are always up-to-date
- Practice safe browsing habits online
Staying alert and proactively protecting your computer is the best way to avoid viruses!
Conclusion
Viruses can sneak onto your computer and cause major slowdowns, crashes, and other issues. By learning the common signs of infection, regularly scanning with anti-virus software, and safely removing any threats, you can keep your computer free of viruses and running smoothly. Combining anti-virus protection with smart online practices will help defend you from malicious attacks in the future.












