Taking screenshots is a fundamental task for most computer users, especially those who frequently work with digital media. With Windows 11, the process has become even more intuitive, making it easier to capture the images and data you need. In this guide, we will go through the different ways to take screenshots in Windows 11, covering both built-in and third-party methods.
The Native Method: Snipping Tool
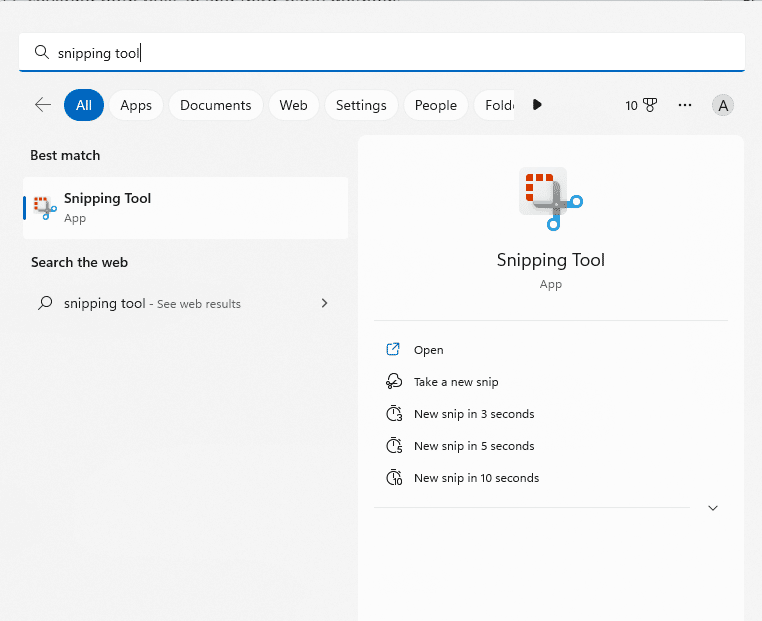
The Snipping Tool is a built-in utility in Windows 11 that allows you to capture screenshots in a variety of shapes and sizes. To access the Snipping Tool, simply type “snipping tool” into the Windows search bar and select it from the results. The tool will open in a separate window, and you can choose between four different snipping modes:
- Free-form snip: Allows you to capture any irregular shape by drawing around it with your cursor.
- Rectangular snip: Lets you capture a rectangular section of your screen.
- Window snip: Captures an entire window, including the window frame.
- Full-screen snip: Captures the entire screen.
Once you have selected your preferred snipping mode, simply click and drag the cursor to capture the screenshot, and it will be saved to your clipboard. You can then paste the image into any image editing software for further editing and saving.
Keyboard Shortcuts
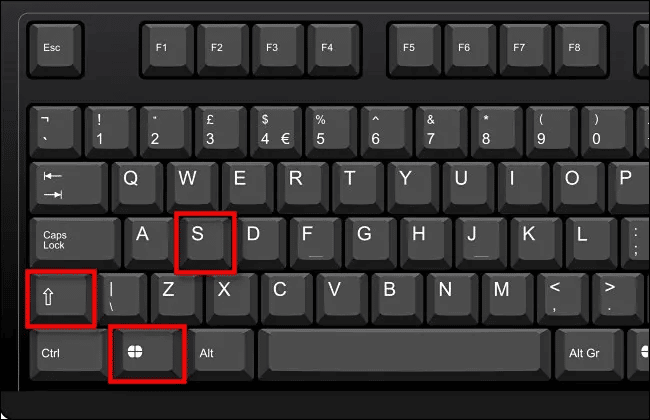
Another quick and easy way to take screenshots in Windows 11 is to use keyboard shortcuts. The following shortcuts will capture different parts of your screen:
- Windows Key + PrtScn: Captures the entire screen and saves the screenshot to the “Screenshots” folder in your Pictures library.
- Windows Key + Shift + S: Opens the Snipping Tool in “rectangular snip” mode, allowing you to select a portion of your screen to capture.
- Alt + PrtScn: Captures only the active window, not including the window frame.
Third-Party Tools
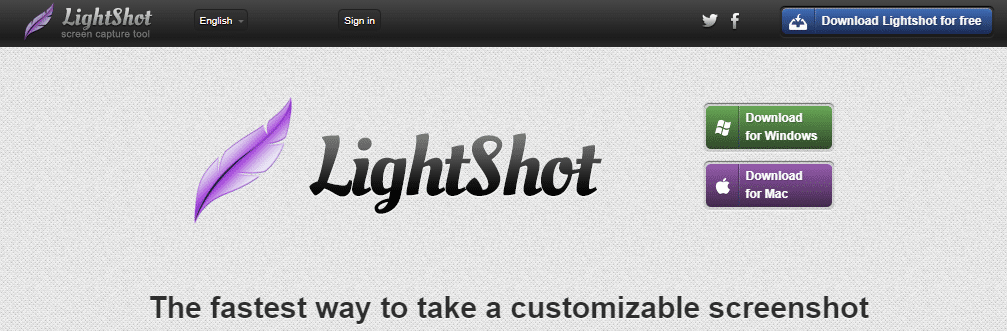
For those who need more advanced screenshot capturing features, there are plenty of third-party tools available. Here are some of the best options:
- Lightshot: A free and lightweight tool that allows you to capture screenshots, annotate them, and upload them directly to the cloud for sharing.
- Snagit: A paid tool that offers advanced screenshot and screen recording capabilities, including the ability to capture scrolling windows and videos.
- Greenshot: A free and open-source tool that allows you to capture screenshots, annotate them, and upload them directly to cloud services such as Imgur and Dropbox.
Conclusion
Taking screenshots in Windows 11 is a breeze, whether you prefer to use the built-in Snipping Tool, keyboard shortcuts, or third-party tools. By utilizing the methods outlined in this guide, you can easily capture and share the images and data you need.












