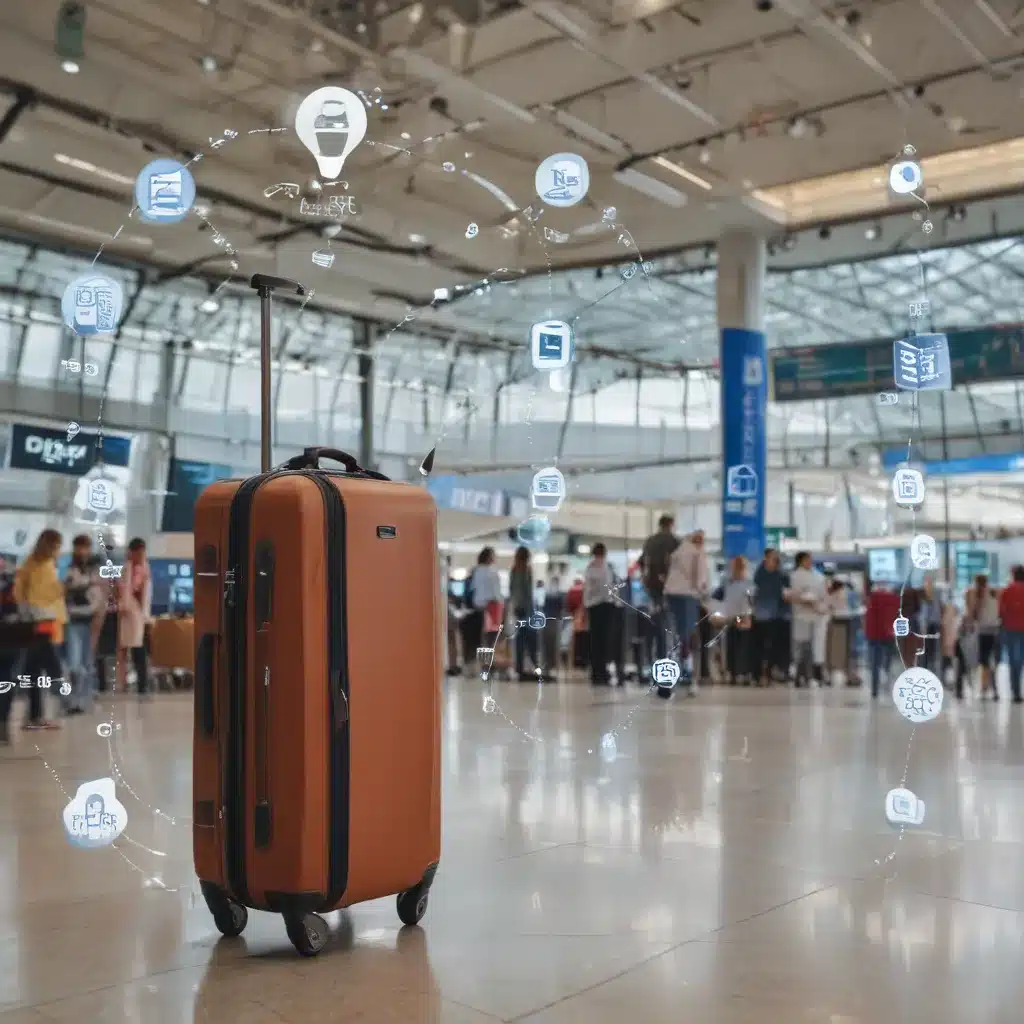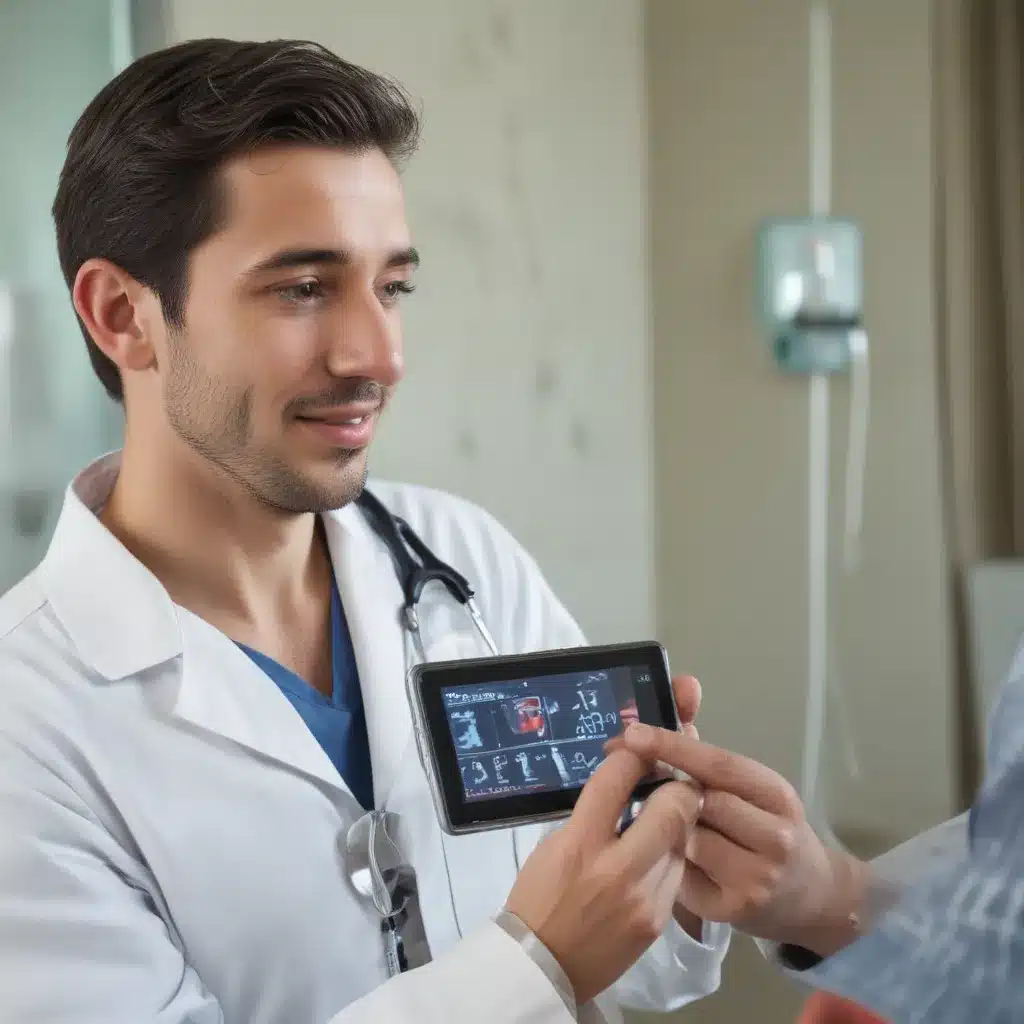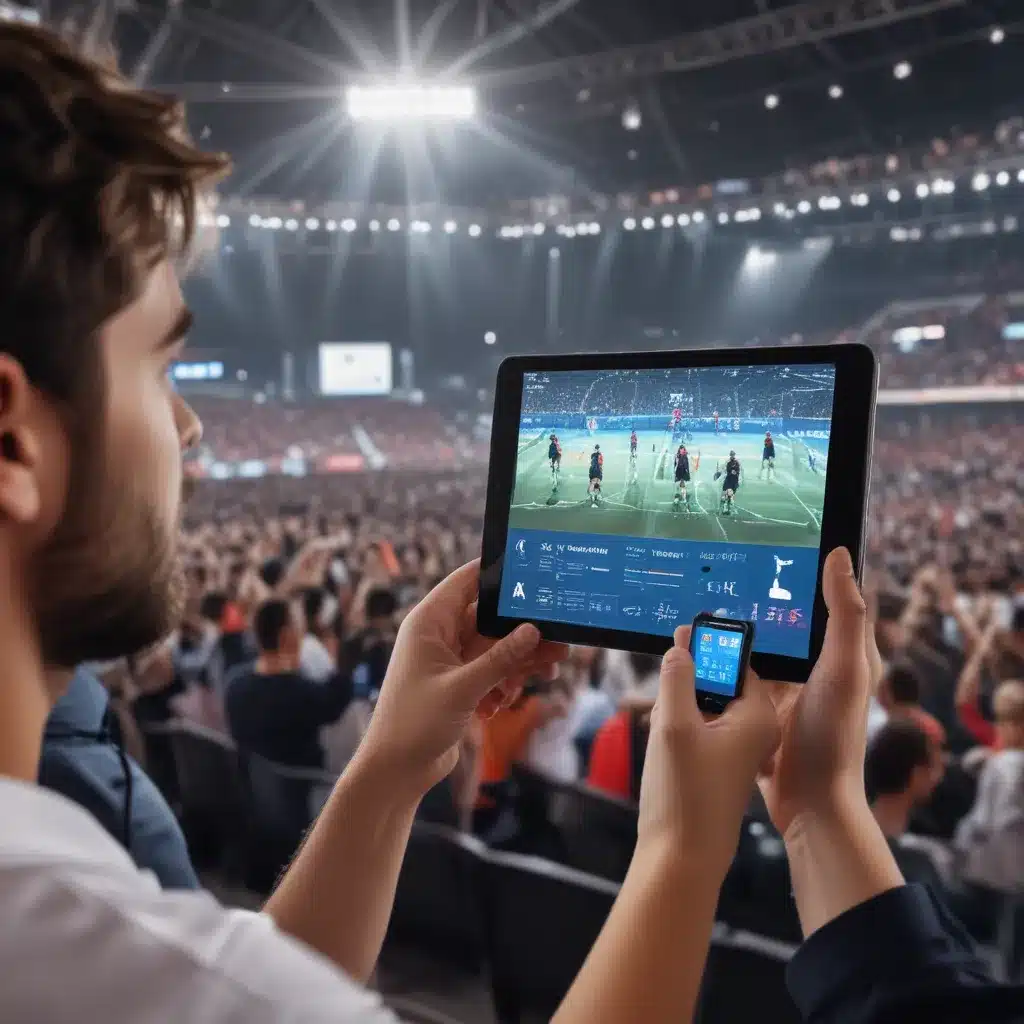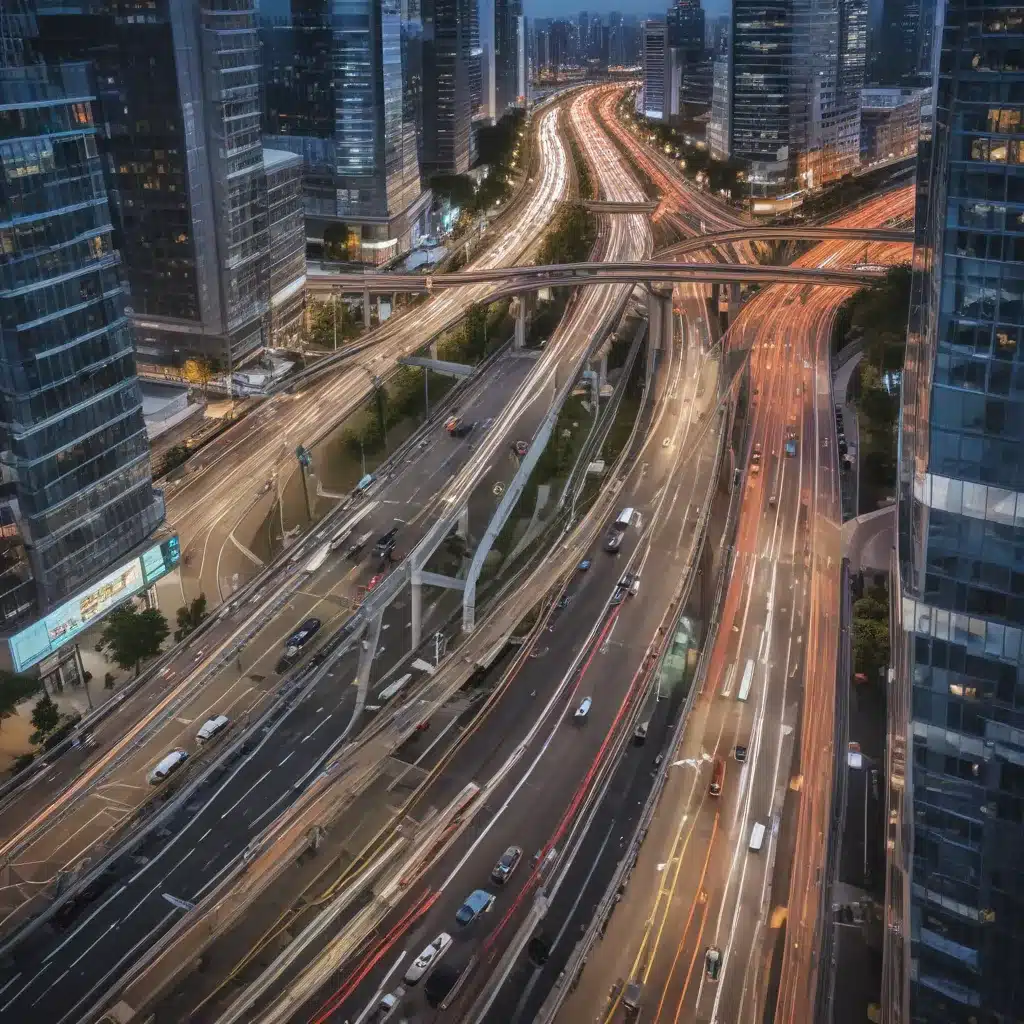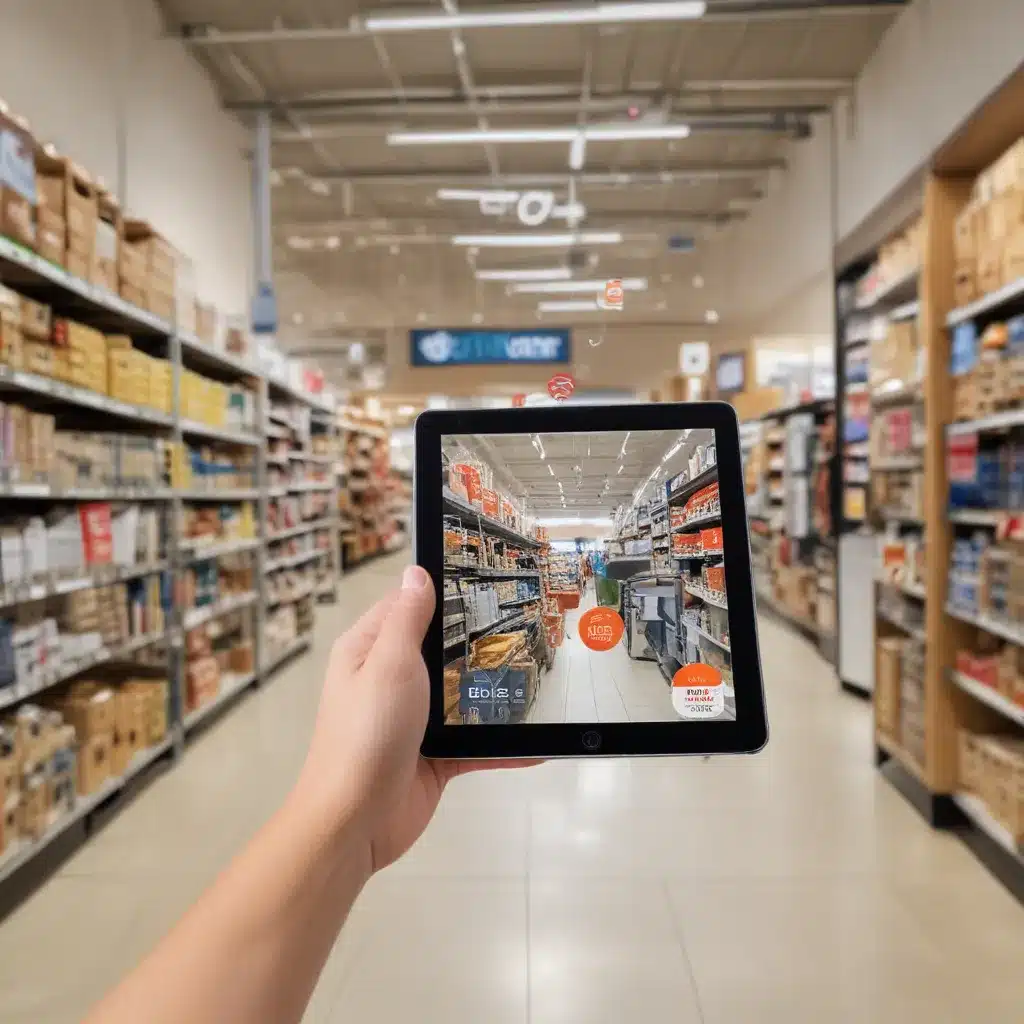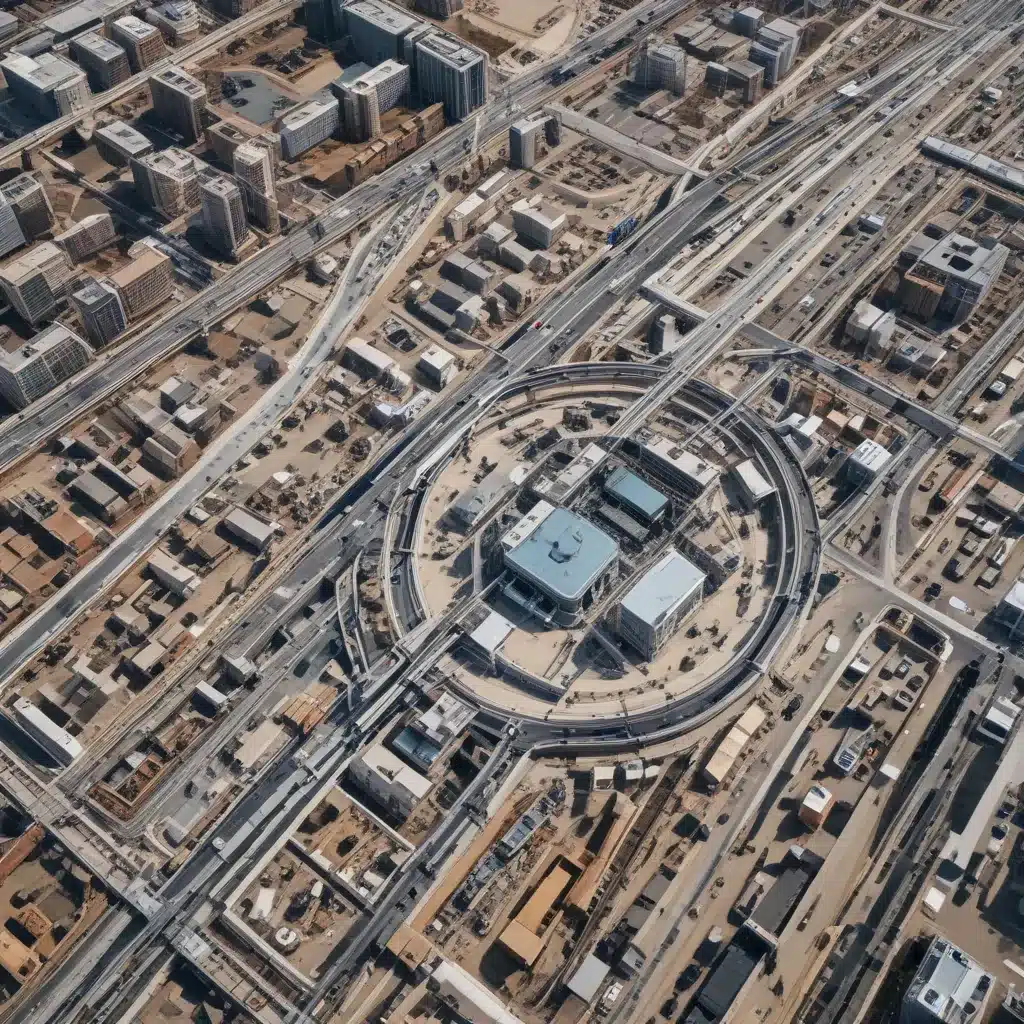Here are some tips to help speed up an old laptop:
Update the Operating System
Updating to the latest version of your operating system can help optimize performance. Older operating systems like Windows 7 or macOS High Sierra miss out on speed enhancements in newer OS versions.
Make sure to back up your data before performing a major OS update. On Windows, open the Start menu and search for “Windows Update” to check for the latest updates. On a Mac, click the Apple icon in the top left and choose “Software Update.”
Add More RAM
Adding more RAM (random access memory) is one of the best ways to make an older laptop faster. RAM allows your laptop to work with more data at once without having to access the hard drive, which is much slower.
For example, upgrading from 4GB to 8GB of RAM can provide a noticeable speed boost. First, check your laptop manual or use a tool like Crucial’s Advisor tool to find out what type of RAM your laptop needs. Then you can purchase a RAM upgrade module online or at an electronics store.
Installing RAM just involves opening up your laptop’s case, sliding the module into the RAM slot, and booting your laptop back up.
Use a Solid State Drive
Replacing a traditional hard disk drive (HDD) with a solid state drive (SSD) can dramatically improve boot times, app launch speeds, and data transfer rates. SSDs have faster read/write speeds because they contain no moving parts unlike the spinning platters found in HDDs.
A 240GB to 500GB SSD offers enough capacity for most users. Cloning your existing hard drive onto an SSD using a tool like Samsung’s Data Migration software makes the transition easy. Simply swap the drives, then boot up your laptop from the new SSD.
Factory Reset to Clear Clutter
Slowdowns on older laptops often come from accumulated digital clutter and outdated apps. Resetting your laptop to its original factory settings clears out this clutter and gives you a fresh start.
Back up what you want to keep first, then use the following steps:
– Windows 10: Go to Settings > Update & Security > Recovery and choose Get started under the Reset this PC section.
– Mac: Boot into macOS Recovery by restarting and holding Command+R, then choose Disk Utility > Continue > Erase.
After resetting, update apps you use regularly and tweak settings to suit your needs. Avoid reinstalling apps you don’t need.
Adjust Visual Effects
Fancy visual effects like animations and transparency put additional load on your laptop’s graphics processor. Limiting these effects can help integrated graphics chipsets focus on delivering better overall performance.
On Windows, search for “Adjust the appearance and performance of Windows” and choose which effects to turn off. On a Mac, go to System Preferences > Accessibility and check “Reduce transparency.”
Don’t Run Unneeded Apps at Startup
Having too many apps launch automatically at boot forces your laptop to utilize resources unnecessarily during this crucial time. Set nonessential apps like messaging platforms, cloud storage programs and music players to open manually instead.
On Windows, type “task manager” to open the Task Manager, then click More details > Startup tab. Right-click apps and select Disable. On Mac, go to System Preferences > Users & Groups > Login Items. Then simply drag off any unwanted apps.
Close Browser Tabs and Apps
Open browser tabs, apps, and software programs take up RAM that could be better utilized elsewhere. Regularly closing unused tabs and apps frees up that RAM for the task at hand.
Use keyboard shortcuts like Ctrl + W or Command + W to quickly close individual tabs. Or click the X icon next to open tabs to close them in bulk. Quitting apps you aren’t currently using can also help minimize RAM usage.
Disable Visual Effects
Fancy visual effects like animations and transparency put additional load on your laptop’s graphics processor. Limiting these effects can help integrated graphics chipsets focus on delivering better overall performance.
On Windows, search for “Adjust the appearance and performance of Windows” and choose which effects to turn off. On a Mac, go to System Preferences > Accessibility and check “Reduce transparency.”
Clean Up the Hard Drive
Having lots of unused files on your hard drive takes up storage space and can slow things down. Removing this digital clutter helps optimize performance.
Go through your files and folders and permanently delete anything you no longer need. Empty the Recycle Bin/Trash when done. Consider uninstalling any rarely used programs as well.
Turn Off Search Indexing
Search indexing allows you to quickly find files and programs, but constantly monitoring your system in the background eats up resources. Temporarily turning it off may provide a speed boost.
On Windows, search for “indexing options” and uncheck indexes you don’t need. On a Mac, go to System Preferences > Spotlight and uncheck locations you don’t need indexed. Don’t forget to re-enable indexing later.
Check for Malware
Malware like viruses, spyware, and cryptocurrency miners can slow computers to a crawl. Be sure to scan your laptop regularly to remove these harmful programs.
On Windows, use built-in Microsoft Defender or a third-party antivirus program to scan regularly. On a Mac, an antivirus program like Bitdefender Virus Scanner can catch malware. Also avoid downloading suspicious files/programs.
Adjust Power Settings
Using the “Balanced” or “Power saver” power plan helps manage laptop resources more efficiently. The “High performance” plan often results in lower battery life for minimal performance gain.
On Windows, search for “power plan” and choose Balanced. On a Mac, go to System Preferences > Battery and check “Optimized battery charging.” Tweak other settings to suit your needs.
Update Hardware Drivers
Outdated drivers for internal hardware components can hamper performance. Updating to the latest drivers allows your laptop to properly communicate with components like the graphics card, Wi-Fi adapter, etc.
On Windows, search for “device manager” to check for driver updates needed. On a Mac, updates are handled automatically by macOS updates. You can also try updating drivers manually from the manufacturer’s website.
Limit Startup Processes
Too many programs running in the background during startup taxes your laptop’s resources. Disable anything non-essential in your startup settings to accelerate the boot process.
On Windows 10, type “task manager” then click Startup tab. Right click apps and select Disable. On Mac, go to System Preferences > Users & Groups > Login Items and drag off unneeded apps.
Clean the Inside
Dust buildup inside laptops can cause overheating leading to slowdowns. Carefully open up the bottom panel of your laptop and spray compressed air to dislodge dust. Wipe out vents and fans gently with a cloth. Avoid touching internal components when cleaning.
Reapply thermal paste between the CPU and heatsink if temperatures are still high, as old paste can lose effectiveness. Close everything back up when done.
Tweak Graphics Settings
Lower graphics settings reduce strain on your graphics chipset and can help older laptops run games/apps more smoothly. Tweak in-game video settings and turn down OS visual effects.
Use lower screen resolutions like 1280×720. Lower texture quality, render distance, and frame rates. Disable vertical sync and anti-aliasing. Every bit helps free up graphics resources.
Monitor Background Processes
Use Task Manager/Activity Monitor to view processes using CPU, RAM, disk, and network bandwidth. Google processes you don’t recognize to see if they are safe to disable or uninstall. This helps optimize resource usage.
Sort processes by CPU or memory usage. On Windows, click More details first. Disable startup entries for processes you don’t need constantly running.
Upgrade Hardware (Advanced)
For available upgrade options, search your laptop model number plus terms like “RAM upgrade” or “CPU upgrade.” Perform upgrades cautiously, as compatibility varies.
Adding more RAM and a faster solid state drive provide the biggest everyday speed boosts. A new Wi-Fi card can improve networking speeds. Consider a new battery if yours doesn’t hold a charge.
Summary
- Keep your OS and drivers updated
- Use more RAM, an SSD, and clean up hard drive space
- Disable visual effects and close unneeded apps
- Check for malware, update hardware drivers
- Tweak power settings, reduce startups
- Monitor resource usage and clean inside laptop
- Consider upgrading RAM, SSD, Wi-Fi card, battery
Following these tips can give an old laptop more life and make it run much faster for basic tasks. But if your laptop is very outdated, upgrading to a newer model may be the best option for optimal speed.