The Blue Screen of Death (BSOD) error is one of the most frustrating and common errors that Windows users face. This error can occur for various reasons, including corrupted files, hardware issues, outdated drivers, and more. The BSOD error can cause your computer to freeze, restart, or shut down unexpectedly, resulting in data loss and system instability. In this article, we will provide you with a comprehensive guide on how to solve the Blue Screen of Death error on Windows.
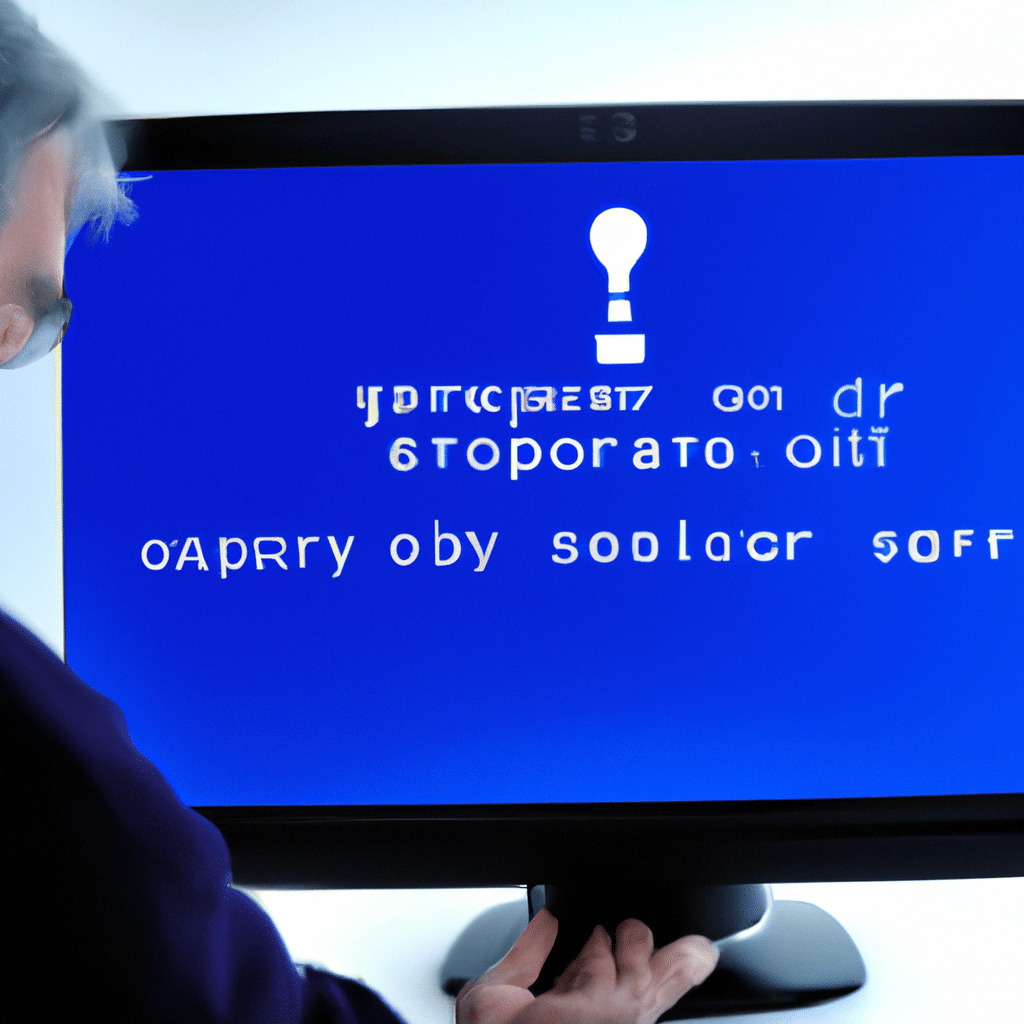
What is the Blue Screen of Death Error?
The Blue Screen of Death error, also known as a stop error, is a critical system error that occurs when Windows encounters a problem that it cannot recover from. When this error occurs, Windows will display a blue screen with an error message, and the computer will either freeze, restart, or shut down unexpectedly.
The Blue Screen of Death error can be caused by various issues, including corrupted system files, hardware problems, outdated drivers, and more. It is essential to identify the root cause of the error to fix it effectively.
How to Fix the Blue Screen of Death Error
Fixing the Blue Screen of Death error can be a challenging task, but it is essential to resolve it to ensure system stability and prevent data loss. Here are some effective solutions to fix the Blue Screen of Death error on Windows:
Solution 1: Update Your Drivers
Outdated or corrupted drivers can cause the Blue Screen of Death error on Windows. Therefore, it is vital to update your drivers regularly. You can update your drivers manually or use a driver update tool to do it automatically.
To update your drivers manually, follow these steps:
- Press the Windows key + X and select Device Manager from the context menu.
- Expand the category with the driver you want to update.
- Right-click the driver and select Update Driver.
- Select Search automatically for updated driver software and follow the on-screen instructions.
Solution 2: Run System File Checker
Corrupted system files can cause the Blue Screen of Death error on Windows. Therefore, it is essential to run the System File Checker tool to check for and repair any corrupted system files.
To run the System File Checker tool, follow these steps:
- Press the Windows key + X and select Command Prompt (Admin) from the context menu.
- Type sfc /scannow and press Enter.
- Wait for the process to complete, and then restart your computer.
Solution 3: Check for Hardware Issues
Hardware issues, such as faulty RAM or hard drive, can cause the Blue Screen of Death error on Windows. Therefore, it is essential to check for any hardware issues and replace any faulty hardware components.
To check for hardware issues, follow these steps:
- Press the Windows key + X and select Device Manager from the context menu.
- Expand the category with the hardware you want to check.
- Right-click the hardware and select Properties.
- Click the Events tab and check for any error messages.
Solution 4: Perform a Clean Boot
Performing a clean boot can help identify the root cause of the Blue Screen of Death error on Windows. A clean boot starts Windows with a minimal set of drivers and startup programs, which can help identify any software conflicts that may be causing the error.
To perform a clean boot, follow these steps:
- Press the Windows key + R and type msconfig in the Run dialog box.
- Click the Services tab and select Hide all Microsoft services.
- Click the Disable all button and restart your computer.
Solution 5: Reinstall Windows
If none of the above solutions work, you may need to reinstall Windows to fix the Blue Screen of Death error. Reinstalling Windows will erase all your data, so it is essential to back up your files before proceeding.
To reinstall Windows, follow these steps:
- Insert the Windows installation media and restart your computer.
- Press any key to boot from the installation media.
- Select your language, time zone, and keyboard layout.
- Click Install Now and follow the on-screen instructions.
Conclusion
The Blue Screen of Death error can be a frustrating and challenging issue to deal with, but it is essential to fix it to ensure system stability and prevent data loss. In this article, we have provided you with some effective solutions to fix the Blue Screen of Death error on Windows, including updating your drivers, running the System File Checker tool, checking for hardware issues, performing a clean boot, and reinstalling Windows. By following these solutions, you can solve the Blue Screen of Death error on Windows and ensure smooth system performance.












