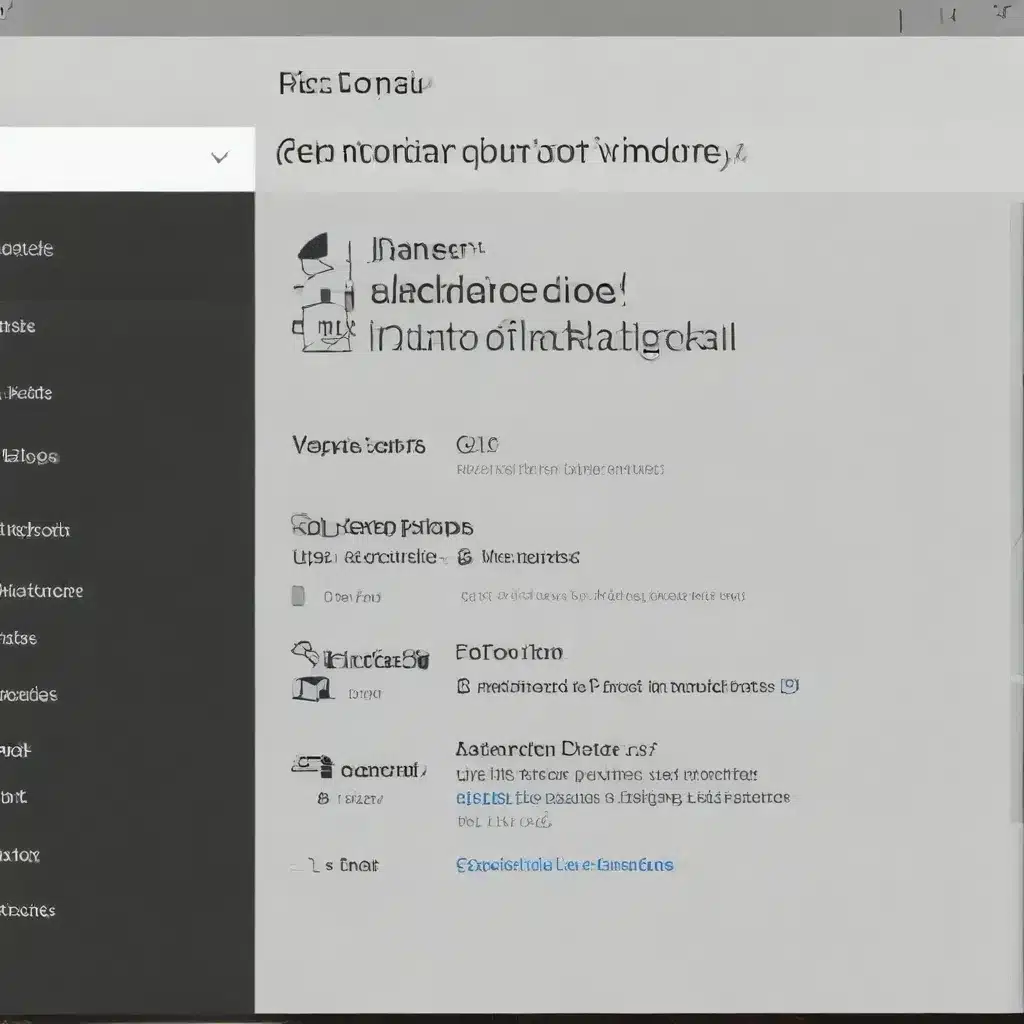
How to Setup Remote Desktop Connection in Windows 10
Remote desktop connection is a powerful feature in Windows 10 that allows you to access and control your computer from another location. Whether you’re a busy professional who needs to work from home, an IT support technician troubleshooting a client’s machine, or a gamer who wants to access their gaming rig from the couch, remote desktop can be an invaluable tool.
In this comprehensive guide, we’ll walk you through the step-by-step process of setting up remote desktop connection in Windows 10, from enabling the necessary settings on your host machine to connecting from a remote device. We’ll also cover important security considerations, troubleshooting tips, and best practices to ensure a seamless remote desktop experience.
Remote Desktop Protocol (RDP)
At the heart of remote desktop connection in Windows 10 is the Remote Desktop Protocol (RDP). RDP is a proprietary protocol developed by Microsoft that enables secure, encrypted communication between a client (the remote device) and a host (the computer being accessed remotely).
RDP Overview
RDP allows users to access a remote computer’s desktop, applications, files, and network resources as if they were sitting in front of the machine. It provides a graphical user interface (GUI) that mirrors the host computer, with the ability to control the mouse, keyboard, and other input devices remotely.
RDP Security Considerations
Security is a crucial factor when using remote desktop connections. RDP utilizes encryption to protect data transmitted between the client and host, but it’s essential to configure additional security measures, such as:
- Strong user authentication: Ensure that all user accounts accessing the remote computer have strong, unique passwords.
- Network-level authentication (NLA): Require users to authenticate at the network level before connecting to the remote desktop, adding an extra layer of security.
- Firewall configuration: Properly configure your firewall to allow remote desktop traffic while blocking unauthorized access.
- Virtual Private Network (VPN): Consider using a VPN to create a secure, encrypted connection when accessing the remote computer from an untrusted network.
RDP Client Configuration
Windows 10 includes a built-in Remote Desktop Connection client that allows you to connect to a remote computer. You can also use third-party RDP clients, such as the Microsoft Remote Desktop app, which is available for Windows, macOS, iOS, and Android devices.
When configuring the RDP client, you’ll need to provide the hostname or IP address of the remote computer, as well as any necessary authentication credentials. The client will then establish a secure connection and provide you with access to the remote desktop.
Remote Desktop Services
In addition to the basic remote desktop functionality in Windows 10, Microsoft also offers a more robust solution called Remote Desktop Services (RDS). RDS is a server-based computing platform that allows multiple users to access a single Windows server remotely.
Remote Desktop Server Setup
To use Remote Desktop Services, you’ll need to set up a dedicated Windows Server machine as the remote desktop host. This server will manage the remote desktop sessions and provide access to users.
The setup process involves installing the Remote Desktop Services role on the server, configuring user access, and ensuring the necessary network settings are in place to allow remote connections.
Remote Desktop Client Management
RDS supports a variety of client devices, including Windows, macOS, iOS, and Android devices. Users can connect to the remote desktop server using the appropriate RDP client, and the server will handle the processing and rendering of the remote desktop session.
RDS also provides centralized management and control over the remote desktop environment, allowing IT administrators to manage user access, session settings, and resource allocation.
Remote Desktop Session Hosting
One of the key features of RDS is its ability to host multiple concurrent remote desktop sessions on a single server. This enables organizations to provide remote access to multiple users without the need for a dedicated machine for each user.
Users can access their personalized desktop environments, applications, and data through the remote desktop session, while the server handles the heavy lifting of processing and rendering the remote content.
Remote Desktop Connection
Now that we’ve covered the underlying technologies and services, let’s dive into the step-by-step process of setting up a remote desktop connection in Windows 10.
Connection Establishment Process
1. Enable Remote Desktop on the Host Computer: On the Windows 10 machine you want to access remotely, go to the Settings app, navigate to System > Remote Desktop, and turn on the “Enable Remote Desktop” option.
2. Obtain the Host Computer’s Name: Make a note of the computer name or IP address displayed in the Remote Desktop settings. You’ll need this information to connect from the remote device.
3. Connect from the Remote Device: On the device you’ll be using to access the remote computer, open the Remote Desktop Connection app. Enter the hostname or IP address of the host computer, and click Connect.
4. Authenticate: If prompted, enter the appropriate username and password for the remote computer. Make sure to use an account with the necessary permissions to access the remote desktop.
Connection Settings and Preferences
The Remote Desktop Connection app provides various settings and preferences to customize your remote desktop experience:
- Display Settings: Adjust the resolution, color depth, and other display-related options to optimize performance or fit your screen.
- Local Resources: Specify which local devices and resources (e.g., printers, drives, audio) should be accessible from the remote computer.
- Experience: Choose the appropriate connection speed setting to balance performance and visual quality.
- Advanced Settings: Configure advanced options, such as clipboard sharing, remote audio, and remote app settings.
Connection Troubleshooting
If you encounter any issues during the remote desktop connection process, here are some troubleshooting steps to try:
- Verify Network Connectivity: Ensure that both the host and remote computers have a stable internet or network connection.
- Check Firewall Settings: Ensure that your firewall is not blocking the necessary RDP ports (typically TCP port 3389).
- Verify User Permissions: Ensure that the user account you’re using has the appropriate permissions to access the remote desktop.
- Update RDP Client: If using a third-party RDP client, make sure it’s the latest version and compatible with the host computer’s settings.
- Restart the Remote Computer: In some cases, restarting the host computer may resolve connection issues.
Remote Desktop Administration
Proper administration and management of remote desktop connections are crucial for maintaining security, performance, and control over the remote desktop environment.
Remote Desktop User Access Control
Carefully manage user access to the remote desktop by:
- Implementing Strong Authentication: Require users to authenticate with strong, unique passwords or use multi-factor authentication.
- Restricting User Permissions: Assign the minimum necessary permissions to users based on their roles and responsibilities.
- Monitoring and Auditing User Activity: Regularly review remote desktop connection logs and user activities to ensure appropriate usage.
Remote Desktop Performance Optimization
To ensure optimal performance and responsiveness of the remote desktop connection, consider the following:
- Network Bandwidth and Latency: Ensure that both the host and remote computers have sufficient network bandwidth and low latency for a seamless experience.
- Host Computer Resources: Verify that the host computer has adequate processing power, memory, and storage to handle the remote desktop workload.
- Client Device Specifications: Ensure that the remote client device has the necessary hardware and software requirements to provide a good user experience.
- Remote Desktop Protocol Settings: Adjust RDP settings, such as display resolution, color depth, and compression, to balance performance and visual quality.
Remote Desktop Monitoring and Logging
Implement robust monitoring and logging mechanisms to track remote desktop activity and troubleshoot issues:
- Connection Logging: Enable comprehensive logging of all remote desktop connection attempts, including successful and failed connections.
- User Activity Logging: Track user actions within the remote desktop session, such as file access, application usage, and system changes.
- Performance Monitoring: Monitor the performance of the remote desktop server and client devices, including CPU, memory, and network utilization.
- Alert Notifications: Set up alerts to notify administrators of any suspicious activities, security breaches, or performance degradation.
By following these best practices for remote desktop administration, you can ensure the security, reliability, and optimal performance of your remote desktop environment.
Remember, if you ever need professional IT support or have any other computer-related issues, don’t hesitate to reach out to the experts at IT Fix. Our team of experienced technicians is here to help you with all your IT needs, from remote desktop setup to hardware repair and data recovery.












