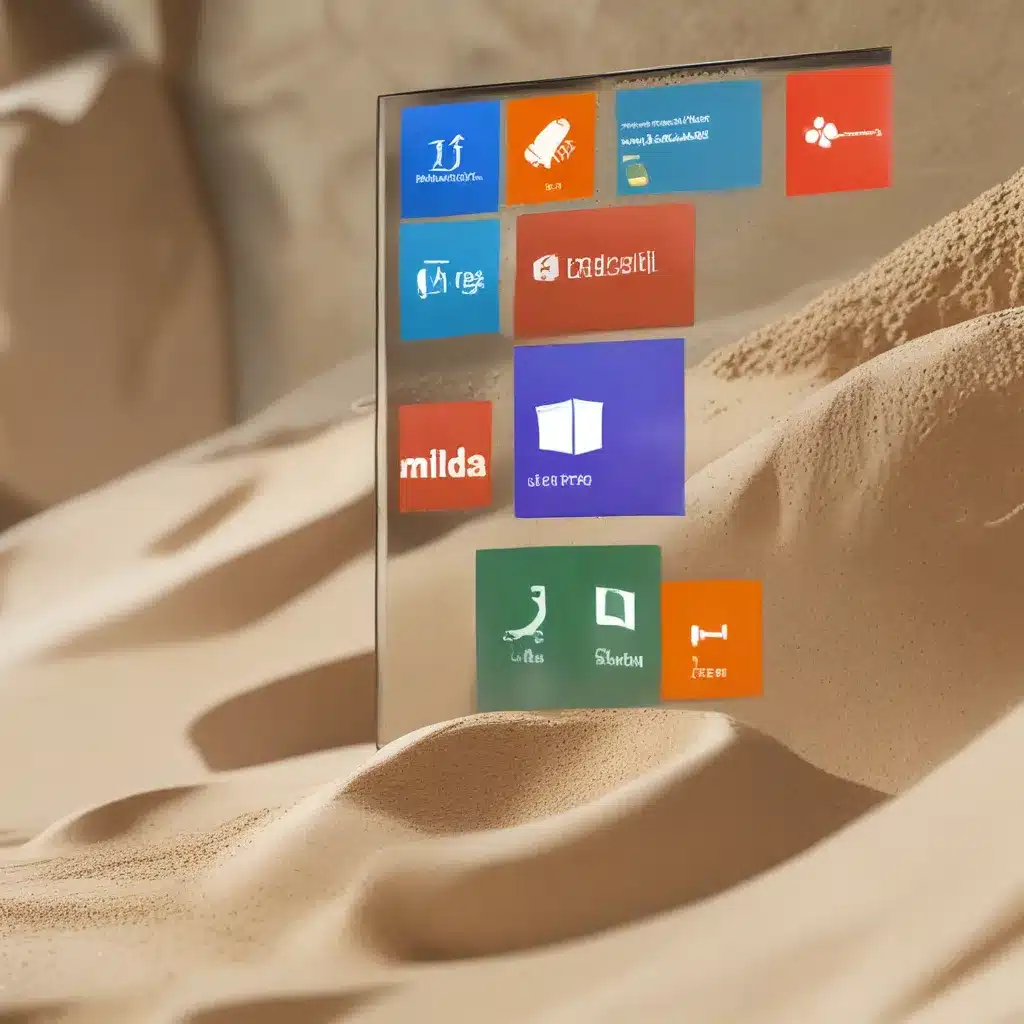
Unleash Your Software’s Inner Beast with Windows Sandbox
Have you ever had that nagging feeling that the software you’re about to install might be up to no good? Maybe it’s a sketchy website download, or perhaps a suspicious email attachment. Well, my fellow tech-savvy friends, I’ve got the solution for you – Windows Sandbox!
Windows Sandbox is a nifty little feature that Microsoft has cooked up, and it’s like having your own personal testing ground for all those questionable programs you come across. It’s a self-contained, lightweight virtual environment that allows you to run applications in complete isolation, so you can give them a good shake-down without putting your precious computer at risk.
Preparing Your Sandbox
Before we dive in, let’s make sure your machine is ready to handle this sandbox shenanigan. First and foremost, you’ll need to be running Windows 10 Pro or Enterprise, or Windows 11. Sorry, Windows Home users, this one’s not for you.
According to Microsoft, you’ll also need to have virtualization capabilities enabled on your machine. If you’re using a physical computer, you’ll need to check your BIOS settings and make sure virtualization is turned on. And if you’re running a virtual machine, you’ll need to enable nested virtualization.
Once you’ve got that sorted, it’s time to turn on the Windows Sandbox feature. You can do this by opening the “Turn Windows Features on or off” tool and selecting the Windows Sandbox option. After a quick restart, you’ll be ready to dive in.
Entering the Sandbox
Now that your machine is all set up, let’s get this sandbox party started! You can find the Windows Sandbox icon on your Start menu, just waiting to be clicked. Go ahead and give it a tap, and watch as a brand-new, pristine virtual environment springs to life.
One thing to note – when you first launch the Sandbox, you might notice that the mouse settings don’t quite match your host system. Don’t worry, this is a known issue, and you can easily fix it by creating a sandbox configuration file that swaps the mouse settings for you. This handy video will walk you through the process.
Sandbox Superpowers
Alright, now that you’re all set up and ready to go, let’s talk about what makes the Windows Sandbox so darn special. As I mentioned earlier, it’s a completely isolated environment, so anything you do within the Sandbox stays within the Sandbox. Install a sketchy program? No problem – when you close the Sandbox, it’s like it never happened.
According to Microsoft, the Sandbox has some pretty nifty features, like the ability to connect to the internet by default (you can disable this if you want), and the fact that it creates a brand-new instance of the environment every time you open it. So you’re always starting with a clean slate, ready to put your software through its paces.
But wait, there’s more! The Sandbox also has the ability to persist data through a restart, which is super handy if you’re testing out an application that requires a reboot. And if you need access to specific programs or files, you can easily integrate them into the Sandbox environment.
Sandbox Showtime
Alright, now that you know all about the Windows Sandbox, it’s time to put it to the test. Grab that suspicious software you’ve been dying to try out, and fire up the Sandbox. Go wild – install it, play with it, even let it reboot if it needs to. And when you’re done, just close the Sandbox, and it’s like it never happened.
But don’t just take my word for it. Head on over to itFix.org.uk, our trusty computer repair service in the UK, and see what our experts have to say about the wonders of Windows Sandbox. They might even have a few more tricks up their sleeve to help you get the most out of this nifty little tool.
So what are you waiting for? Unleash your inner software tester and dive into the world of Windows Sandbox. Your computer will thank you for it!












