Are you looking to set up a remote desktop connection on your Windows operating system? If so, you have come to the right place. In this article, we will walk you through the steps needed to establish a remote desktop connection.
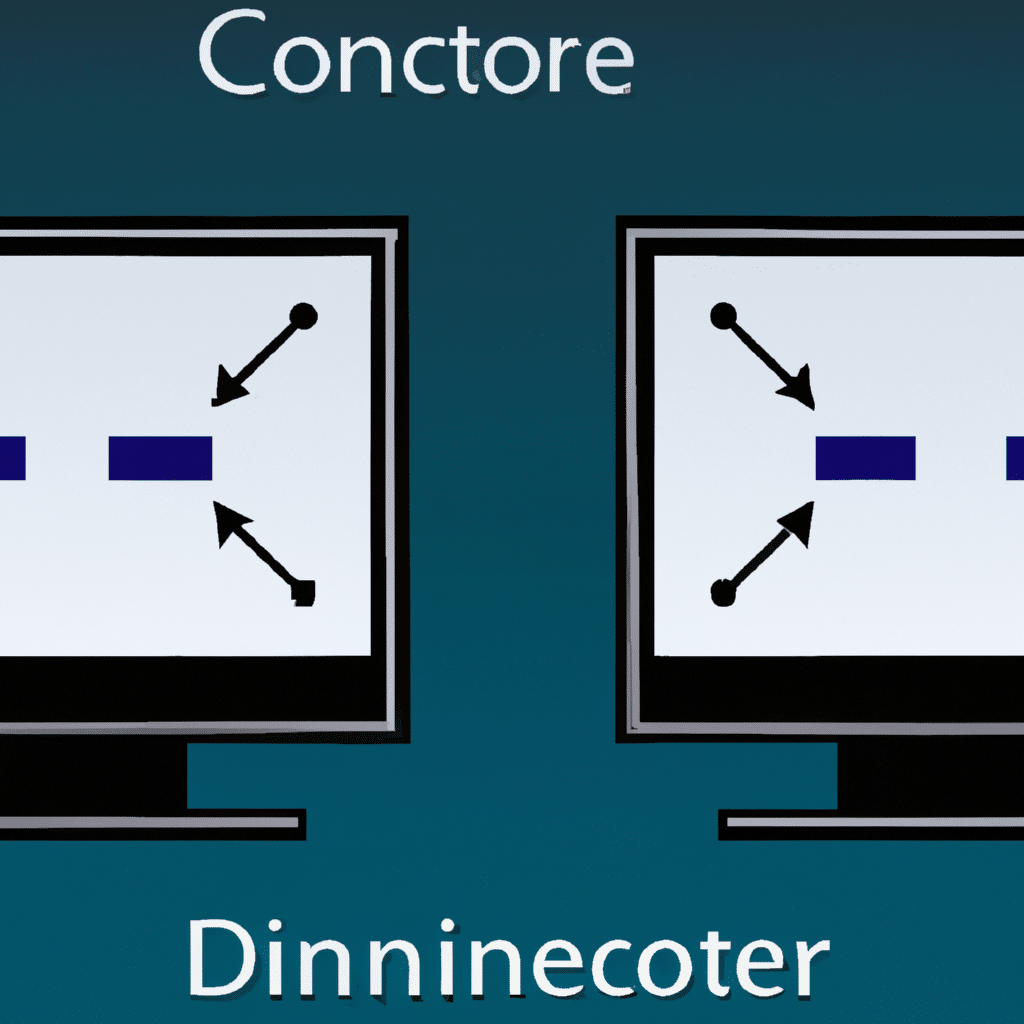
Understanding Remote Desktop Connection
Remote Desktop Connection is a feature built into Windows operating systems that allows you to access another computer remotely. This feature is particularly useful for individuals who need to work remotely or access files from another computer.
To set up a remote desktop connection, you will need to have the following information:
- The name of the computer you want to connect to
- The username and password for the account on the remote computer
- The internet protocol (IP) address of the remote computer (optional)
Enabling Remote Desktop Connection
The first step to setting up a remote desktop connection is to enable the feature on the computer you want to connect to. Here’s how to do it:
- Click on the Start menu and search for “Remote Desktop Connection”.
- Click on “Remote Desktop Connection” to open the app.
- Click on “Show Options” to expand the options menu.
- Click on the “Advanced” tab.
- Under “Connect from anywhere”, click on “Settings”.
- Select “Allow connections only from computers running Remote Desktop with Network Level Authentication (recommended)”.
- Click “OK” to save the changes.
Connecting to the Remote Computer
Once you have enabled remote desktop connection on the computer you want to connect to, you can proceed to connect to it. Here are the steps to follow:
- Open the Remote Desktop Connection app on your computer.
- In the “Computer” field, enter the name of the remote computer you want to connect to.
- If you have the IP address of the remote computer, you can enter it in the “Computer” field instead of the computer name.
- Click on “Connect”.
- Enter the username and password for the account on the remote computer.
- Click on “OK” to connect to the remote computer.
Troubleshooting Remote Desktop Connection
If you encounter any issues when trying to set up or connect to a remote desktop connection, here are some tips to help you troubleshoot:
- Make sure the computer you want to connect to is turned on and connected to the internet.
- Check that the username and password you are using to connect are correct.
- Verify that the remote desktop feature is enabled on the computer you want to connect to.
- Ensure that your computer is up to date with the latest updates and patches.
Conclusion
In conclusion, setting up a remote desktop connection on your Windows operating system is a straightforward process. By following the steps outlined in this article, you can easily connect to another computer remotely and access files or work from anywhere. Remember to ensure that you have the necessary information, including the computer name and login credentials, before attempting to establish a remote desktop connection. With these tips, you can enjoy seamless remote access to your computer.












