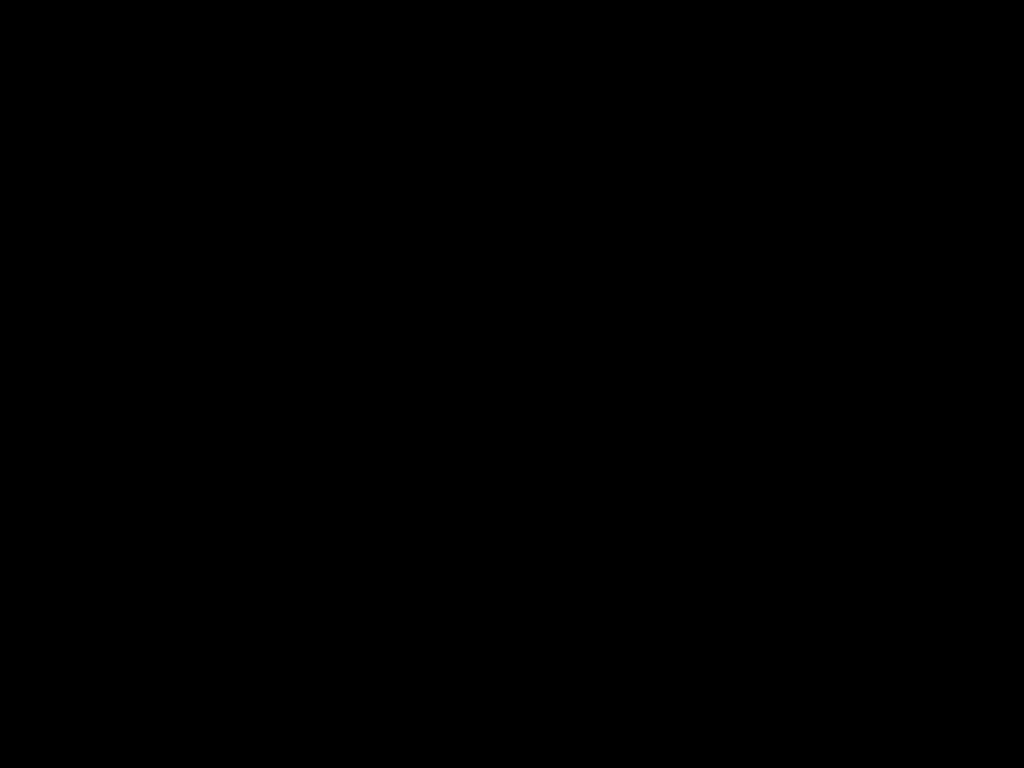
How to Set Up a Dual Monitor Setup
Introduction
Setting up a dual monitor setup can boost your productivity and allow you to multitask more efficiently. With two monitors, you can have your email open on one screen while working on a document on the other screen. Or you have a web browser open on the secondary monitor for reference while working on the primary monitor.
A dual monitor setup is easy to configure if you follow these steps.
Prerequisites
Before setting up a dual monitor setup, you need:
- Two monitors – They can be two separate monitors, or one can be the built-in display on a laptop.
- Video ports – Your computer must have two video output ports like HDMI, DisplayPort, DVI, or VGA. Laptops often have only one video output port. You may need an adapter or docking station.
- Video cables – To connect both monitors to your PC. Such as HDMI cables or DisplayPort cables.
- A decent graphics card – This allows two monitors to be connected and powered simultaneously. Integrated graphics may work for basic setups. A dedicated GPU is better for gaming or video work.
Step 1: Connect the Second Monitor
First, you need to physically connect both monitors to your computer:
-
Decide where you want each monitor positioned – for example, the primary one straight ahead and the second one off to the side.
-
Identify the video ports available on your computer – often HDMI, DisplayPort, DVI, or VGA.
-
Connect one monitor to the primary video port on your PC. This is often the HDMI or DisplayPort.
-
Connect the second monitor to the other video port. Use the appropriate cable like HDMI, DisplayPort, DVI, or VGA based on the available ports.
-
For laptops, you may need an adapter or docking station if there is only one video output port. These allow you to split the video out to two monitors.
-
Position both monitors and ensure they are powered on.
Step 2: Configure the Display Settings
Once both monitors are connected, you need to configure the display settings in Windows:
-
Go to the Start Menu > Settings > System > Display.
-
You should see two monitors shown in the diagram. Make sure they match how you have them physically positioned.
-
Choose Extend these displays under Multiple Displays to activate both monitors.
-
Click Identify to put a number on each monitor to confirm which is which.
-
Adjust the resolution and orientation as needed for each monitor. Generally, you want them to match.
-
For accuracy in color, apps, and touch, you can also choose Make this my main display and Tell me which screen to use apps on.
-
Click Apply when done. Your mouse should now move seamlessly between both displays.
-
Right-click the desktop and choose Display Settings to access the settings again in the future.
Step 3: Customize and Optimize the Displays
With both monitors now active, you can further customize and optimize the setup:
-
Position programs – Open your most used apps and arrange them on the two monitors in a way that makes sense and maximizes efficiency.
-
Adjust display settings – Fine-tune options for resolution, orientation, DPI scaling, refresh rate, color profile, etc for each monitor individually.
-
Set up zones – Organize monitors into zones like email, web browsing, content creation, etc.
-
Match colors – Use a color calibration tool to match the color, contrast, and brightness between the two displays.
-
Reduce bezels – Use thin bezel monitors and position them near each other to reduce distracting bezels.
-
Upgrade graphics – A powerful discrete GPU allows you to game or edit video across two high-resolution displays.
-
Add peripherals – Complete the setup with an extended mousepad, desk mounts, ergonomic stands, etc.
Conclusion
With just a few steps, you can set up two monitors to boost efficiency. Connect both displays, configure the settings in Windows, and optimize the arrangement of apps and zones. A dual monitor setup makes multitasking much easier. Matching the color and reducing bezels gives a seamless experience across the two displays.












