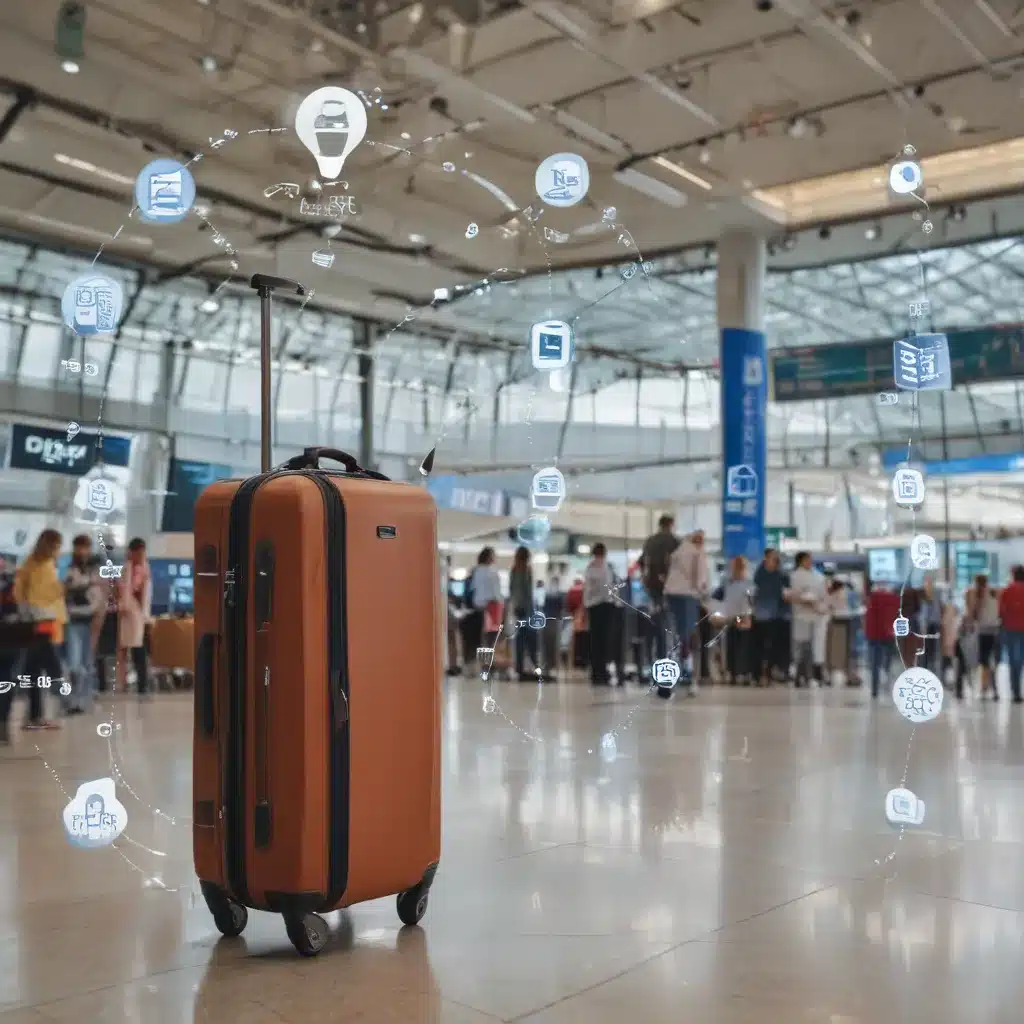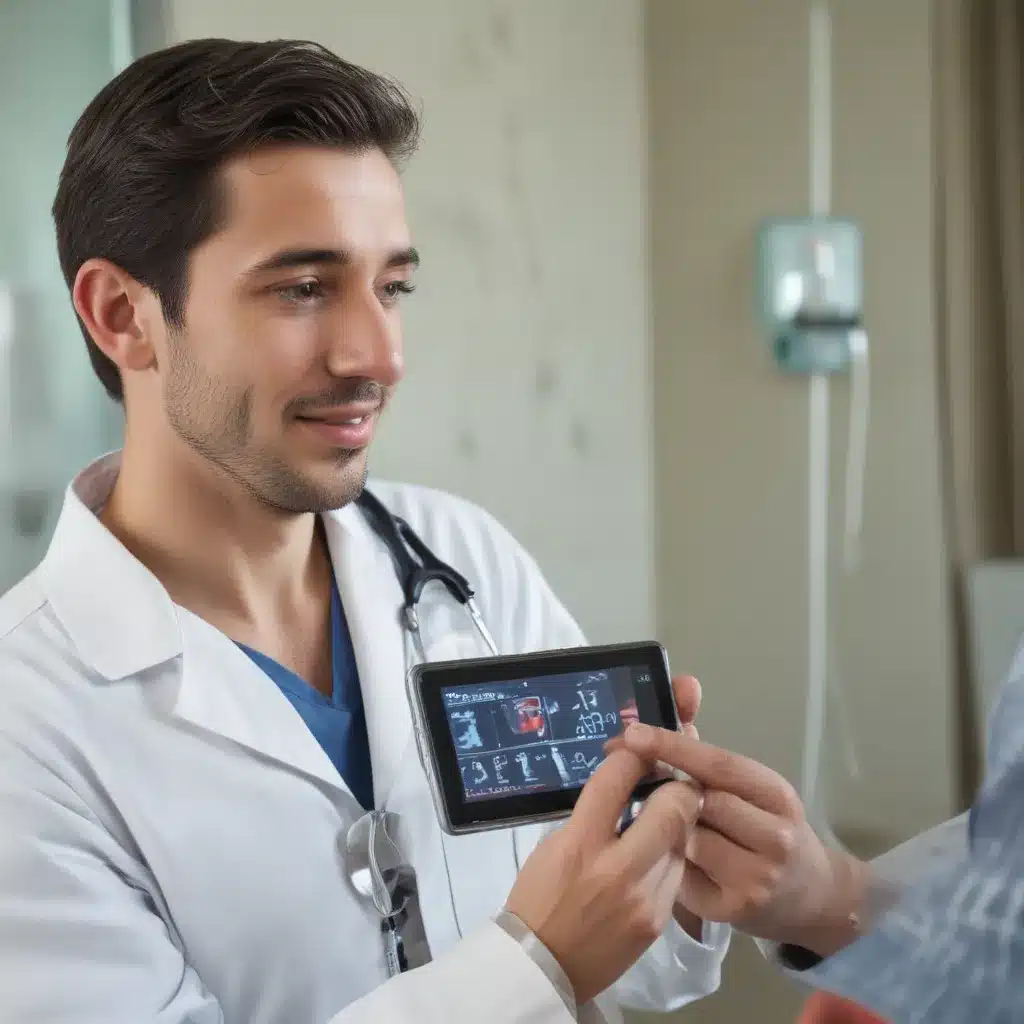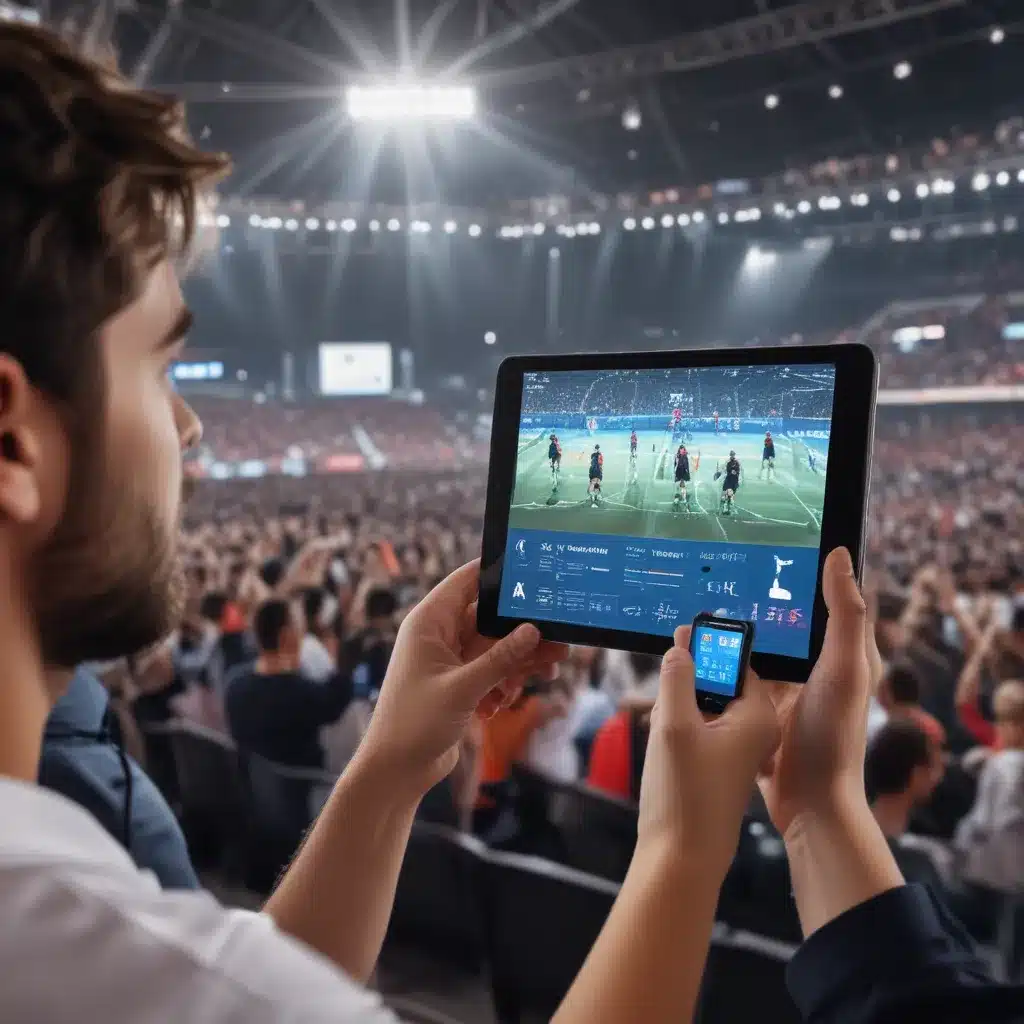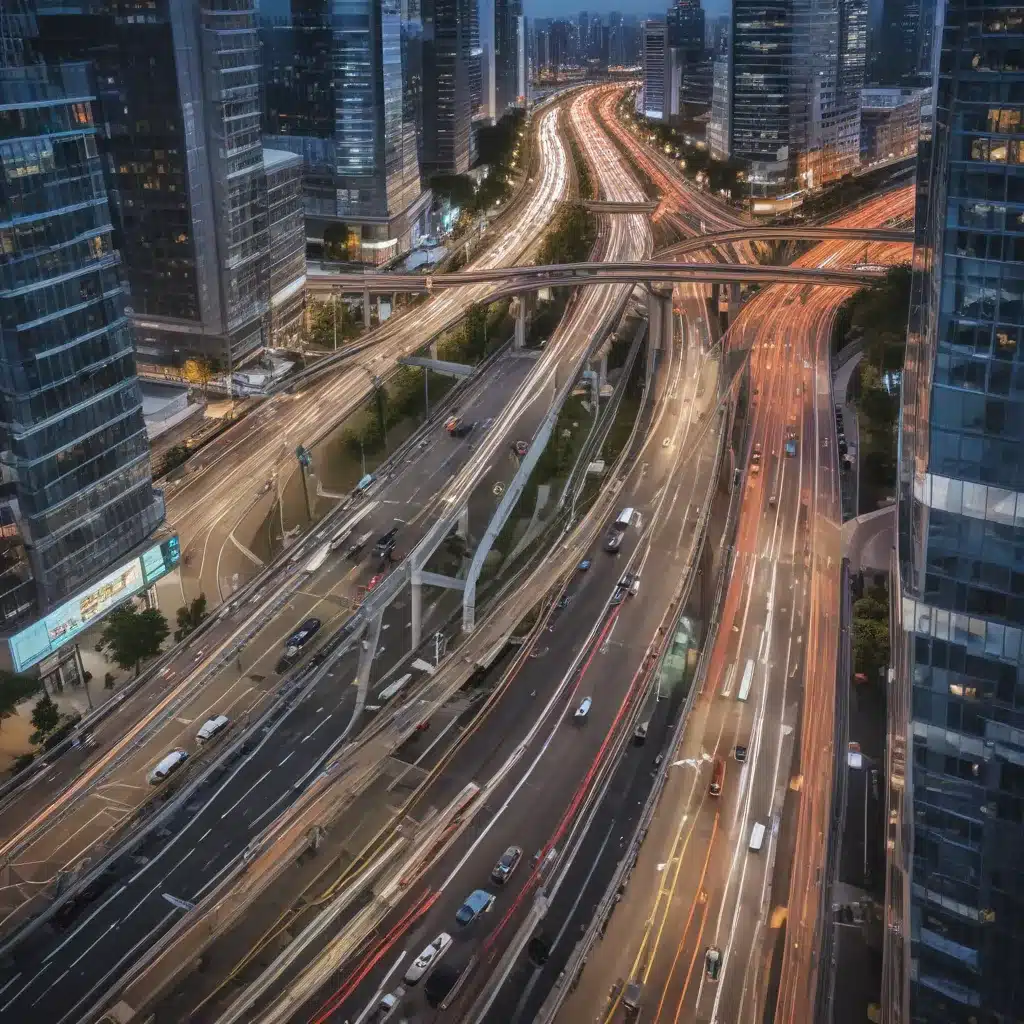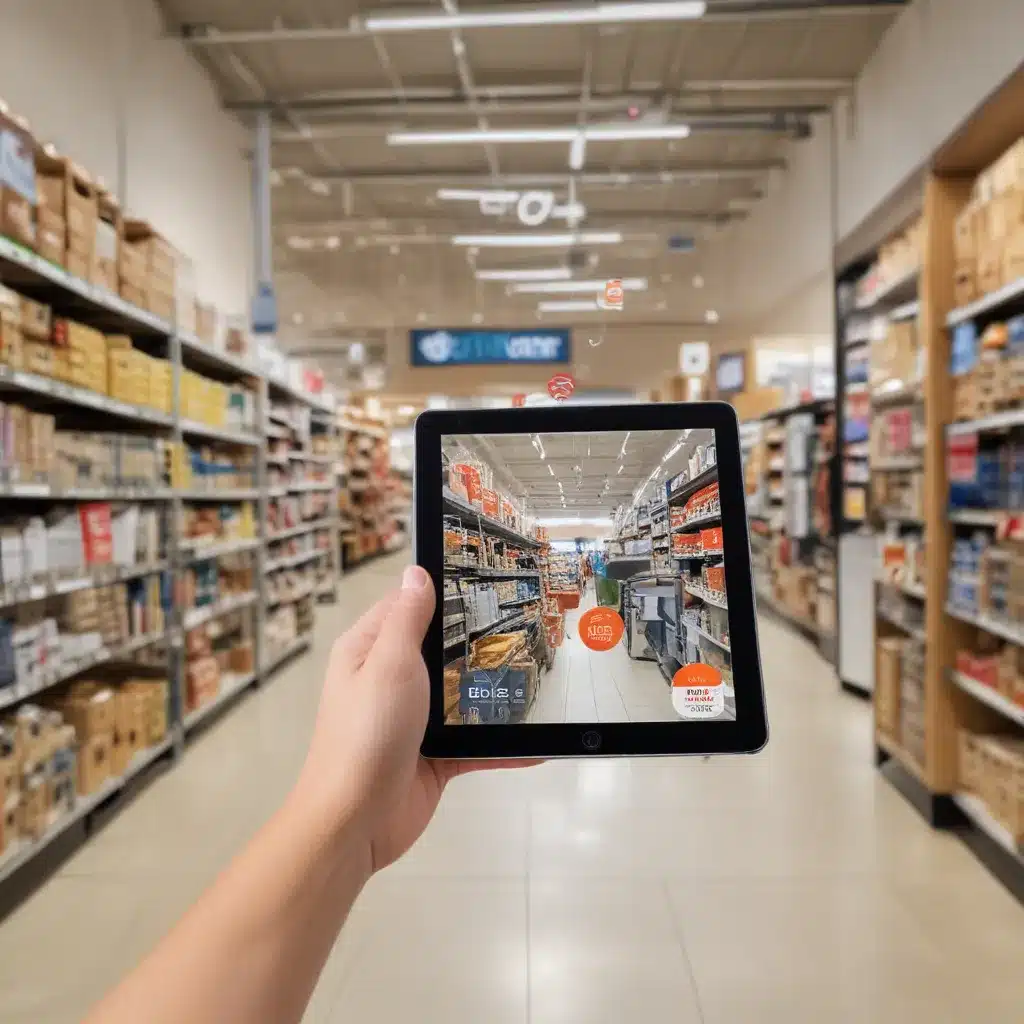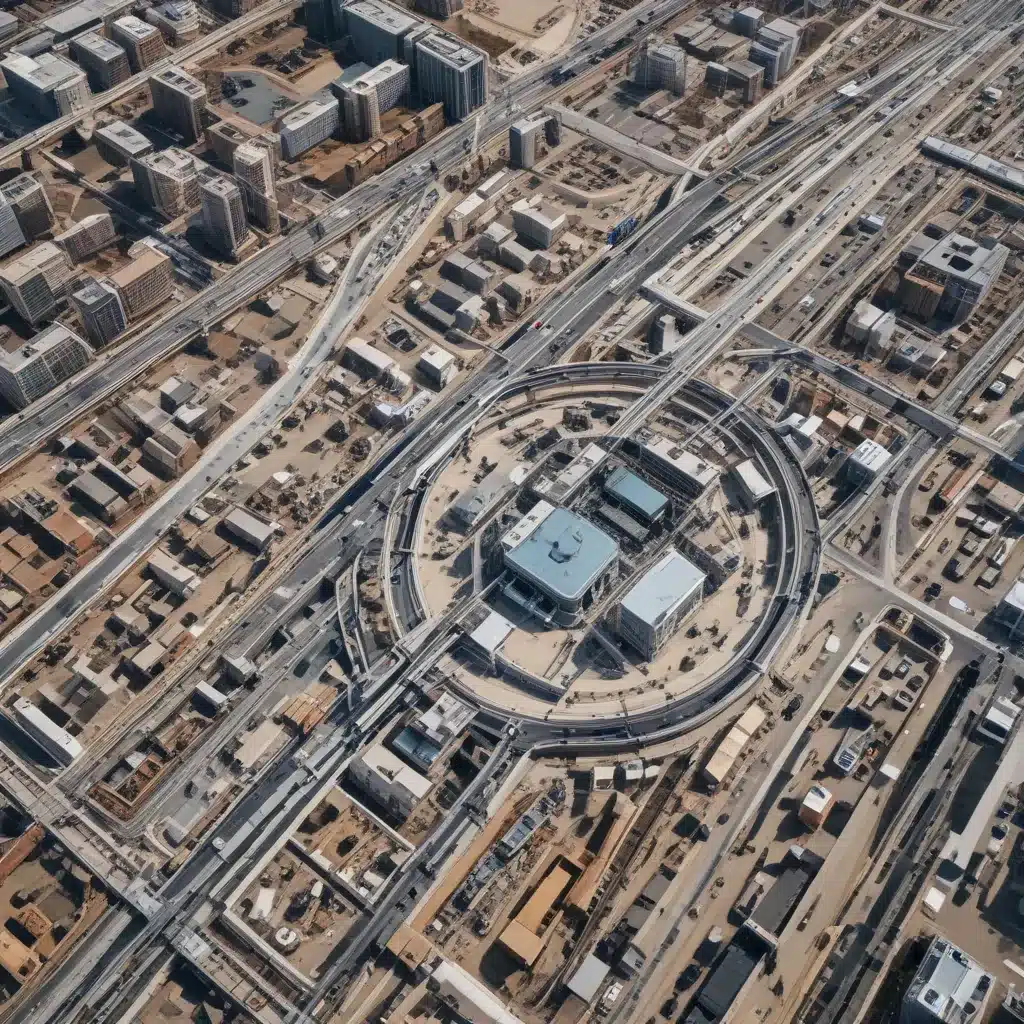How to Securely Back Up Your Data
Introduction
Backing up your data is one of the most important things you can do to prevent losing your files. With the right backup strategy, you can protect yourself from hardware failures, theft, file corruption, ransomware attacks, natural disasters, and more. In this guide, I will walk you through everything you need to know to create a robust, secure backup plan that keeps your data safe.
Determine What to Back Up
The first step is deciding what data you want to back up. At a minimum, you’ll want to regularly back up:
-
Personal documents – Files you have created such as documents, spreadsheets, presentations, photos, videos, etc.
-
System files – Windows system files, program files, etc. that are required for your computer to run properly.
-
Installed programs – All of the software programs you have installed.
-
Emails – Email messages, contacts, calendar appointments.
-
Browser data – Bookmarks, browsing history, saved passwords.
-
Mobile data – Photos, videos, text messages, contacts, etc. stored on your smartphone or tablet.
Prioritize backing up your most important data first. You may not need to back up all of your files.
Choose a Backup Destination
You need to choose where to store your backed up data. The best destinations are:
-
External hard drives – An external USB hard drive offers a simple local backup location. Be sure to get one with at least 2x the storage capacity of the data you want to back up.
-
NAS (Network Attached Storage) – A NAS device provides storage that multiple devices on your home network can access and back up to.
-
Cloud storage – Services like Dropbox, Google Drive, iDrive let you back up your files to the cloud. Make sure you have enough storage space.
-
Offline storage – For the most crucial data, you may want an offline backup destination like external hard drives or tapes that you store securely offsite.
Choose Backup Software
Backup software handles the process of copying your files to the backup destination on a schedule. Some options to consider include:
-
File History – Windows’ built-in tool that makes incremental copies of files to external drives or network locations. Easy to set up and use.
-
Cloud service apps – Software like iDrive and Acronis True Image integrate with cloud storage services for easy online backups.
-
EaseUS Todo Backup – Advanced backup software with features like disk imaging, file syncing, and incremental backups.
-
Mac Time Machine – Apple’s built-in Mac backup software that stores file copies on external drives. Simple and effective.
Automate Your Backups
The key to effective backups is automation. Set up a schedule so backups run on a regular basis without you having to remember to do them manually. Most backup software makes setting up automatic backups simple.
-
Set a frequency – Back up important files at least once per day. Less critical data can be backed up weekly or monthly.
-
Back up to multiple destinations – Use both a local drive and a cloud service for redundancy.
-
Enable mobile backups – Set your phone to auto-backup to the cloud to protect your mobile data.
Encrypt Your Backup
To keep your backed up data secure, enable encryption whenever possible. Encryption scrambles your files so they cannot be accessed without a password. Enable encryption features included with backup software or manually encrypt files before backing them up. Use strong passwords and store them securely.
Test Your Backups
It is critical to regularly test that your backups are working properly and files can be restored. Here are some ways to test:
-
Restore sample files from the backup to ensure they are not corrupted.
-
Perform a complete disaster recovery test by wiping your hard drive and restoring everything from the backup.
-
Verify backups are running on schedule and software is error-free.
-
Offsite backups should be tested annually by doing a sample restore.
Keep Backups Up-to-Date
As you add and change files over time, make sure your backups stay current. If a file gets corrupted, you don’t want to have to restore an out-of-date version from 6 months ago. Some ways to maintain current backups:
-
Use incremental backup software that copies new/changed files.
-
Replace your backed up data completely on a regular basis, such as monthly.
-
Sync devices like external drives or cloud storage to desktop files whenever plugged in.
Conclusion
-
With the massive amounts of important data we store digitally, backups are more vital than ever.
-
Follow these best practices to build a robust backup plan:
-
Identify your critical data to backup
-
Use reliable storage destinations like external drives and cloud services
-
Enable automatic backups on a regular frequency
-
Encrypt your backups and store passwords securely
-
Test backups regularly and ensure files can be restored
-
Keep backups current with incremental copies or periodic complete replacements
-
Taking the time to set up proper backups helps ensure that your data remains safe and recoverable in the event of any data loss disaster.