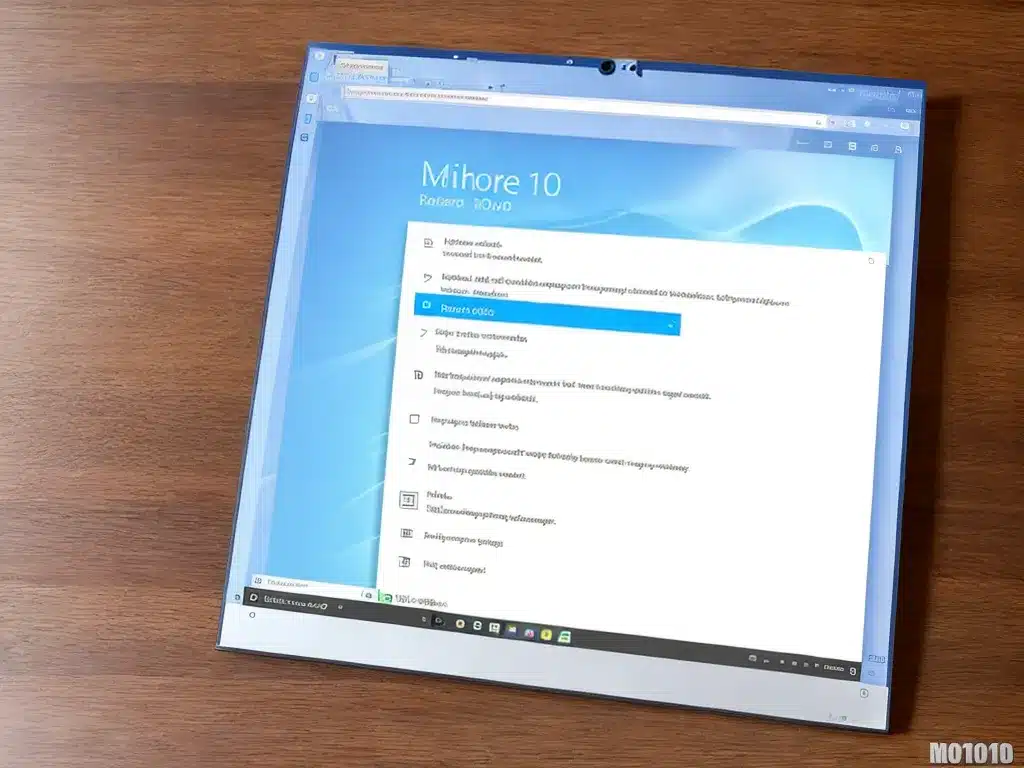
Recovering lost or deleted files is a common need for Windows 10 users. Accidentally deleting an important file or having files wiped from your hard drive can be stressful. Fortunately, Windows 10 offers several effective ways to restore deleted files. Follow this guide to learn the top methods for recovering deleted files on Windows 10.
Use Windows File History
Windows File History is a built-in backup feature that regularly saves copies of your files. Enabling File History can help you easily restore previous versions of deleted or changed files. Here’s how it works:
First, turn on File History by going to Settings > Update & Security > Backup. Then choose an external drive to save your file history to. Windows will make periodic backups of your files to this drive.
If you ever need to restore a file, open File Explorer and navigate to the folder where it was saved. Right click the folder, select Restore previous versions, and choose the date when you want to restore from. You’ll see a list of archived file versions – simply select the one you want to restore.
File History makes it easy to recover files you’ve accidentally deleted or changed. Just make sure to have it enabled and regularly backing up to an external drive.
Use Recycle Bin
The Recycle Bin is the first place to check when a file goes missing. Any files you delete from your hard drive will be moved to the Recycle Bin instead of being permanently erased.
To restore a deleted file from the Recycle Bin, open it and look for the file you want to restore. Right click the file and select Restore to move it back to its original location.
However, there are some exceptions – files over a certain size may bypass the Recycle Bin when deleted. Also, if you used Shift+Delete to delete a file, it won’t go to the Recycle Bin. So this method doesn’t work in every case, but it’s always worth quickly checking the Recycle Bin for deleted files.
Use Previous File Versions
Microsoft Windows maintains previous versions of files and folders as part of its backup system. You can browse and restore these older versions as needed.
To find previous versions of a file or folder:
-
Navigate to the location where it was saved.
-
Right click and select Properties.
-
Go to the Previous Versions tab.
-
Click Restore to retrieve an older version from the list.
This relies on System Restore backups having been made on your PC. But previous versions can help recover files if they were deleted recently.
Use Data Recovery Software
If the above methods don’t work, third-party data recovery software provides more advanced file recovery capabilities.
Programs like Recuva, EaseUS Data Recovery, and Stellar Data Recovery can dig deep to recover deleted files. Even if a file was permanently deleted, data recovery software can scan your hard drive and retrieve it.
Follow these general steps when using data recovery software:
- Download and install the program on your PC.
- Select the drive you want to recover deleted files from.
- The software will scan the drive and display recoverable files.
- You can then select which files to restore and recover.
This method is more complex but offers the highest chance of restoring permanently deleted files when other options fail. The best recovery software can salvage data even after a drive has been formatted.
Restore from a Backup
The most reliable way to protect your files is keeping regular backups. If you have a full system backup saved externally, you can restore deleted files by recovering them from the backup.
For example, let’s say you save daily backups to an external hard drive using built-in Windows backup tools. If you ever need to retrieve a deleted file, simply connect the drive, open your backup archive, and copy the file back to your main hard drive.
Backups give you great peace of mind for recovery when all else fails. Use Windows Backup, File History, or third party backup software to create backups of important files and folders. Just be sure to store backups externally in a separate location.
Contact a Data Recovery Service
For extremely urgent or complex data recovery needs, you can turn to a professional data recovery service. Experts have access to advanced forensic tools and clean room facilities to maximize chances of recovering your lost data.
However, data recovery services can get very expensive. Costs typically start around $300 but can run over $1000 or more depending on the complexity and number of drives. Weigh the importance of your lost data against the cost.
Prevent File Loss
To avoid needing file recovery in the first place, here are some tips:
-
Enable File History or other automatic backups.
-
Store files in cloud storage like OneDrive or Dropbox for another layer of protection.
-
Be extremely careful when deleting files permanently using Shift+Delete.
-
Don’t save important files solely on your main hard drive, use external storage too.
-
Check Recycle Bin contents before emptying it.
Losing important files can be a big inconvenience and cause for stress. But Windows provides tools and solutions you can use for DIY file recovery. Just remember the options covered here when you find yourself needing to restore deleted files!












