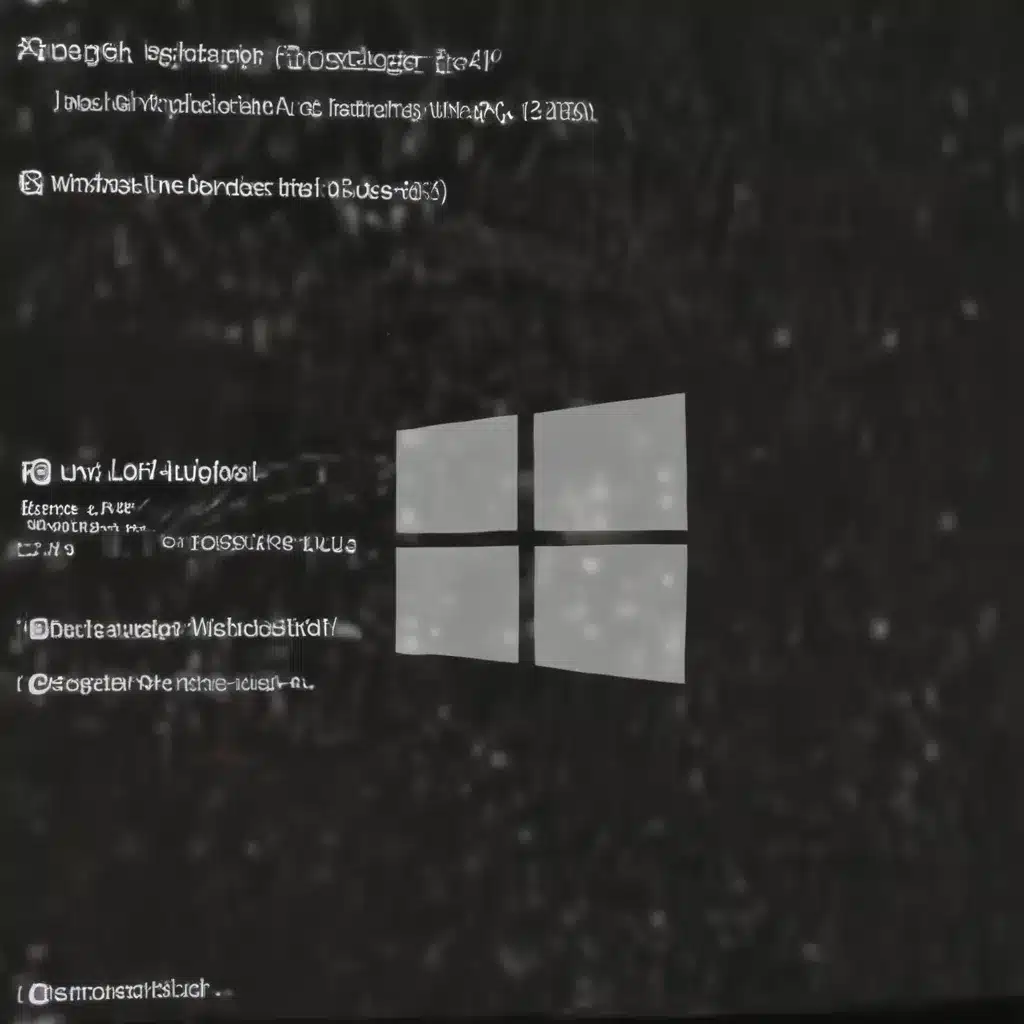
Understanding the Windows Bootloader
The Windows bootloader is a critical component of your operating system that plays a pivotal role in the boot process. It is responsible for loading the necessary files and drivers to initialize the Windows environment, allowing you to access your computer. When the bootloader encounters issues, it can prevent your system from booting correctly, leading to a variety of problems that can be frustrating to troubleshoot.
As a seasoned IT professional, I’ve encountered numerous instances where clients have struggled with bootloader problems. Through my experiences, I’ve developed a comprehensive understanding of the inner workings of the Windows bootloader and the strategies to effectively resolve its issues. In this in-depth article, I will guide you through the essential steps to diagnose and repair Windows bootloader problems, ensuring your system is back up and running smoothly.
Diagnosing Bootloader Issues
The first step in resolving Windows bootloader problems is to accurately diagnose the underlying issue. This process involves identifying the specific symptoms you’re experiencing and the potential causes behind them. Let’s explore some common bootloader problems and how to identify them.
Inability to Boot into Windows
One of the most prevalent bootloader issues is the inability to boot into the Windows operating system. When you power on your computer, you may encounter a blank screen, a system error message, or a boot loop, where the system repeatedly attempts to start but fails to load the operating system.
These symptoms indicate a problem with the bootloader’s ability to locate and load the necessary files and drivers required for a successful boot process. This could be due to a variety of reasons, such as corrupted system files, a failed software update, or a hardware-related issue.
Error Messages During Boot
Another common sign of bootloader problems is the appearance of error messages during the boot process. These messages can provide valuable clues about the nature of the issue and help you identify the appropriate troubleshooting steps.
Some common error messages you may encounter include:
– “Missing or corrupt Boot Configuration Data”
– “BOOTMGR is missing”
– “A required device isn’t connected or can’t be accessed”
– “Windows failed to start”
These error messages often indicate specific problems with the bootloader configuration or the integrity of the system files required for booting.
Slow or Delayed Boot Times
In some cases, bootloader issues may not completely prevent the system from booting, but they can result in significantly longer boot times. This can be frustrating, as it disrupts your daily workflow and reduces the overall efficiency of your computer.
Slow boot times can be caused by a variety of factors, such as a fragmented or corrupted boot configuration, outdated or conflicting drivers, or hardware problems that slow down the initial boot process.
By understanding the symptoms you’re experiencing, you can better diagnose the underlying bootloader problem and determine the appropriate course of action to resolve it.
Common Causes of Bootloader Issues
Now that you have a better understanding of the symptoms associated with Windows bootloader problems, let’s delve into the common causes behind these issues. Identifying the root cause is crucial for selecting the most effective troubleshooting approach.
Corrupted or Missing Boot Configuration Data
The Boot Configuration Data (BCD) is a crucial component of the Windows bootloader, as it stores the necessary configuration settings and instructions for the boot process. If the BCD becomes corrupted or is missing, it can prevent the bootloader from correctly loading the operating system.
This issue can arise due to a variety of reasons, such as power outages during a system update, hardware failures, or malware infections. Understanding the importance of the BCD and learning how to restore it is a fundamental step in resolving bootloader problems.
Damaged or Outdated Bootloader Files
The Windows bootloader consists of several critical system files, such as the Master Boot Record (MBR), the Volume Boot Record (VBR), and the bootmgr file. If any of these files become damaged, corrupt, or outdated, it can disrupt the bootloader’s ability to perform its essential tasks.
This issue can occur due to software updates, system crashes, or physical damage to the storage device. Identifying the specific bootloader file causing the problem and learning how to repair or replace it is crucial for restoring your system’s boot functionality.
Hardware-Related Issues
In some cases, bootloader problems can be attributed to underlying hardware issues. This could include problems with the system’s BIOS or UEFI firmware, malfunctioning storage devices, or compatibility conflicts between hardware components.
For example, if the hard drive or solid-state drive (SSD) where the Windows operating system is installed becomes damaged or fails, it can prevent the bootloader from successfully locating and loading the necessary files. Troubleshooting hardware-related bootloader problems often requires a more in-depth analysis and potentially the replacement of faulty components.
Malware or Viruses
Malicious software, such as viruses, malware, or ransomware, can also interfere with the proper functioning of the Windows bootloader. These threats can corrupt or delete critical system files, modify the boot configuration, or even install their own bootloader, preventing your system from booting correctly.
In such cases, it’s essential to utilize reliable antivirus or anti-malware software to identify and remove any threats that may be causing the bootloader issues. Additionally, restoring the system to a known-good state, such as through a system restore or a clean reinstallation of Windows, may be necessary to resolve the problem.
By understanding the common causes of Windows bootloader problems, you can more effectively diagnose the issue and select the appropriate troubleshooting steps to get your system back up and running.
Troubleshooting Bootloader Issues
Now that we’ve explored the various causes of Windows bootloader problems, let’s dive into the step-by-step troubleshooting process to resolve these issues. I’ll guide you through several techniques and tools that can help you get your system back to a functional state.
Booting into the Windows Recovery Environment
The first step in troubleshooting bootloader issues is to boot into the Windows Recovery Environment (WinRE). This specialized recovery environment provides a range of tools and options that can help you diagnose and repair problems with your system’s bootloader.
To access the Windows Recovery Environment, you can follow these steps:
1. Boot your computer and interrupt the normal boot process by pressing the appropriate key (often F2, F8, or F11, depending on your system’s BIOS or UEFI settings).
2. Select the option to enter the Windows Recovery Environment or the Advanced Startup Options menu.
3. Once in the WinRE, you’ll have access to a variety of troubleshooting tools and utilities that can help you address the bootloader problem.
Repairing the Boot Configuration Data (BCD)
As mentioned earlier, a corrupted or missing Boot Configuration Data (BCD) can be a common cause of bootloader issues. Fortunately, the Windows Recovery Environment provides a tool called the “bootrec” command that can help you repair the BCD.
To use the bootrec tool, follow these steps:
1. Boot into the Windows Recovery Environment.
2. Open the Command Prompt or PowerShell interface within the WinRE.
3. Execute the following commands, one by one, to repair the BCD:
– bootrec /FixMbr
– bootrec /FixBoot
– bootrec /RebuildBcd
4. Restart your computer and check if the bootloader issue has been resolved.
By running these bootrec commands, you can effectively rebuild the Boot Configuration Data and restore the proper configuration for your system’s bootloader.
Restoring the Master Boot Record (MBR)
Another common bootloader issue is a corrupted or missing Master Boot Record (MBR). The MBR is a crucial component of the bootloader that contains the instructions for loading the operating system.
To restore the MBR, you can follow these steps:
1. Boot into the Windows Recovery Environment.
2. Open the Command Prompt or PowerShell interface within the WinRE.
3. Execute the following command to restore the MBR:
– bootrec /FixMbr
4. Restart your computer and check if the bootloader issue has been resolved.
In some cases, you may need to go a step further and restore the entire boot sector. You can do this by running the following command:
– bootrec /FixBoot
This command will recreate the necessary boot sector files and ensure that the bootloader can properly locate and load the Windows operating system.
Scanning for and Repairing Corrupted System Files
Corrupted or missing system files can also contribute to bootloader issues. The Windows Recovery Environment provides a tool called the “System File Checker” (SFC) that can scan your system for any damaged or missing files and attempt to repair them.
To use the SFC tool, follow these steps:
1. Boot into the Windows Recovery Environment.
2. Open the Command Prompt or PowerShell interface within the WinRE.
3. Execute the following command to scan and repair system files:
– sfc /scannow
4. Wait for the scan to complete, and the tool will attempt to fix any issues it finds.
5. Restart your computer and check if the bootloader issue has been resolved.
In some cases, the SFC tool may not be able to resolve the issue, and you may need to use a more advanced tool called the “DISM” (Deployment Image Servicing and Management) tool. This tool can be used to repair the Windows image, which includes the bootloader files.
To use the DISM tool, follow these steps:
1. Boot into the Windows Recovery Environment.
2. Open the Command Prompt or PowerShell interface within the WinRE.
3. Execute the following commands to repair the Windows image:
– DISM /Online /Cleanup-Image /RestoreHealth
4. Wait for the repair process to complete, and then restart your computer.
By using the SFC and DISM tools, you can effectively diagnose and repair any corrupted or missing system files that may be contributing to your bootloader problem.
Restoring the System from a Backup
If the above troubleshooting steps do not resolve the bootloader issue, you may need to consider restoring your system from a backup. This can be a more time-consuming process, but it can be an effective solution if the problem is widespread or if you suspect that the issue is beyond a simple repair.
To restore your system from a backup, you’ll need to have a recent backup of your data and system configuration. This could be in the form of a system image, a full backup, or a backup of specific critical files and settings.
The exact steps for restoring from a backup will depend on the backup solution you’re using, but the general process typically involves:
1. Booting into the Windows Recovery Environment or a recovery media.
2. Locating and selecting the appropriate backup to restore.
3. Initiating the restore process and waiting for it to complete.
4. Verifying that the bootloader issue has been resolved after the restoration is finished.
By restoring your system from a backup, you can effectively reset your computer to a known-good state, resolving any underlying bootloader problems that may have been present.
Advanced Bootloader Troubleshooting Techniques
In some cases, the previous troubleshooting steps may not be sufficient to resolve the bootloader issue, and you may need to explore more advanced techniques. Here are a few additional options you can consider:
Using the Windows Startup Repair Tool
The Windows Startup Repair tool is a powerful utility within the Windows Recovery Environment that can diagnose and attempt to automatically fix a variety of bootloader-related problems.
To use the Startup Repair tool, follow these steps:
1. Boot into the Windows Recovery Environment.
2. Select the “Startup Repair” option.
3. Allow the tool to scan your system and identify any issues.
4. Follow the on-screen instructions to let the tool attempt to repair the bootloader problem.
The Startup Repair tool can often detect and resolve more complex bootloader issues that may not be addressable through the simpler troubleshooting steps mentioned earlier.
Performing a Clean Reinstallation of Windows
If all else fails, you may need to consider performing a clean reinstallation of the Windows operating system. This is a more drastic measure, but it can be effective in resolving persistent bootloader problems.
The process of reinstalling Windows typically involves:
1. Booting from a Windows installation media (such as a USB drive or a DVD).
2. Formatting the target drive (the one where Windows is installed) to remove any existing partitions and data.
3. Performing a fresh installation of the Windows operating system.
4. Restoring any necessary data, settings, and applications from a backup.
Keep in mind that a clean reinstallation will erase all data on the target drive, so it’s crucial to have a reliable backup of your important files and documents before proceeding.
Modifying the BIOS or UEFI Settings
In some cases, bootloader issues may be caused by underlying hardware-related problems, such as conflicts or incompatibilities with the system’s BIOS or UEFI firmware.
To address these issues, you may need to access the BIOS or UEFI settings and make specific adjustments. This could include:
– Checking and updating the BIOS or UEFI firmware to the latest version.
– Resetting the BIOS or UEFI settings to their default configurations.
– Modifying boot order settings to ensure the correct device is selected for booting.
– Disabling any legacy or compatibility modes that may be causing conflicts.
The exact steps for accessing and modifying the BIOS or UEFI settings will vary depending on your computer’s make and model. Consult the manufacturer’s documentation or seek assistance from a qualified IT professional if you’re unsure about making changes to these critical system settings.
Real-World Case Examples
To provide a more practical perspective on how to troubleshoot Windows bootloader problems, let’s explore a few real-world case examples that I’ve encountered in my professional experience.
Case Study 1: Corrupted Boot Configuration Data
A client contacted me, reporting that their computer would not boot into Windows. When they attempted to start the system, it would display an error message stating “Boot Configuration Data file is missing some required information.”
After booting into the Windows Recovery Environment, I used the bootrec tool to diagnose and repair the Boot Configuration Data. Specifically, I executed the following commands:
– bootrec /FixMbr
– bootrec /FixBoot
– bootrec /RebuildBcd
After running these commands, the client was able to successfully boot into Windows, and the bootloader issue was resolved.
Case Study 2: Damaged Master Boot Record
Another client reported that their computer would not boot, and they were presented with a message stating “Missing operating system.” This indicated a problem with the Master Boot Record (MBR).
I booted the client’s computer into the Windows Recovery Environment and used the bootrec tool to restore the MBR. I executed the following command:
– bootrec /FixMbr
After running this command, the client was able to boot into Windows without any further issues. The damaged MBR had been successfully repaired.
Case Study 3: Corrupted System Files
A client contacted me, stating that their computer was taking an unusually long time to boot, and they were experiencing various system errors. This suggested that the bootloader was struggling to load the necessary system files.
I booted the client’s computer into the Windows Recovery Environment and used the System File Checker (SFC) tool to scan and repair any corrupted system files. I executed the following command:
– sfc /scannow
The SFC tool identified and repaired several corrupted system files, and after the process was complete, the client’s computer was able to boot much faster and without any further errors.
These real-world case examples demonstrate the practical application of the troubleshooting techniques I’ve discussed in this article. By leveraging the tools and utilities available in the Windows Recovery Environment, I was able to diagnose and resolve a variety of bootloader-related issues, restoring my clients’ systems to a functional state.
Conclusion
In this comprehensive article, I’ve provided you with a deep understanding of how to diagnose and repair Windows bootloader problems. From identifying the common symptoms and causes to walking you through step-by-step troubleshooting techniques, I’ve covered the essential knowledge you need to address these critical issues.
Remember, the Windows bootloader is a fundamental component of your operating system, and when it malfunctions, it can lead to a variety of frustrating problems. By mastering the skills and techniques outlined in this article, you’ll be well-equipped to tackle bootloader-related issues and keep your computer running smoothly.
If you encounter any further questions or encounter a particularly complex bootloader problem, don’t hesitate to reach out to a qualified IT professional for assistance. With the right knowledge and tools, you can effectively resolve Windows bootloader problems and maintain the reliability and performance of your system.












