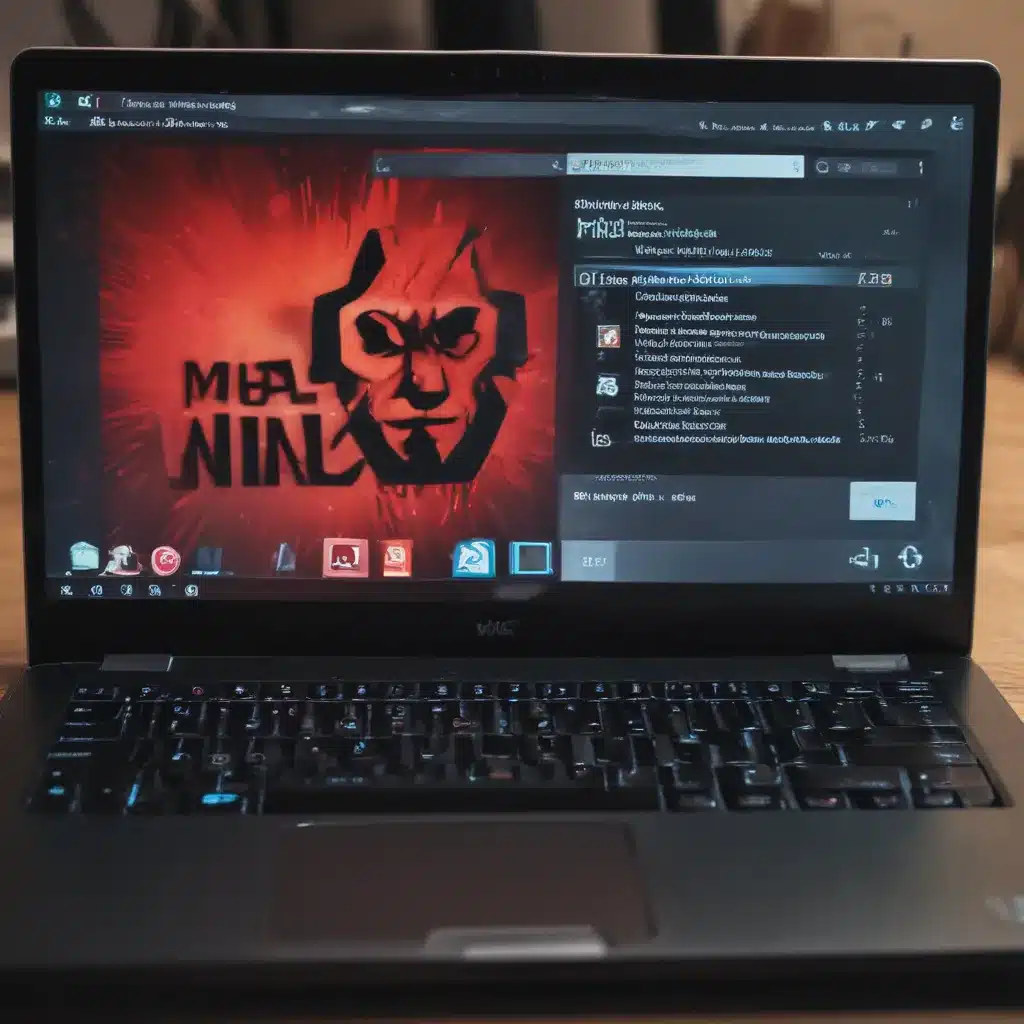The Scourge of the Digital Age
Ah, the modern curse of computing – malware and viruses. These pesky digital gremlins have been plaguing PC users for decades, wreaking havoc on our precious machines and precious data. But fear not, my fellow tech-savvy friends! Today, I’m going to share with you a comprehensive guide on how to rid your beloved PC of these digital demons once and for all.
Understand the Enemy
Before we dive into the nitty-gritty of removal, it’s important to understand the different types of malware that may have infiltrated your system. According to Microsoft, the term “malware” encompasses a wide range of malicious software, including [1]:
- Viruses: These small, self-replicating programs can corrupt or delete data, hijack your email, and cause all sorts of mayhem.
- Worms: Crafty codes that spread through networks and email contacts, often without any user interaction.
- Trojan horses: Seemingly harmless programs that secretly install malicious code on your machine.
- Spyware: Sneaky software that collects your personal information and browsing habits without your consent.
- Rogue security software: Deceptive programs that trick you into thinking your computer is infected, then try to sell you useless “solutions.”
Knowing your enemy is the first step towards vanquishing them, so let’s dive in and learn how to kick these digital pests to the curb.
Step 1: Isolate the Infection
When dealing with a malware infestation, the first order of business is to isolate the infected machine from your network and the internet. This prevents the malware from spreading to other devices and potentially causing further damage.
To do this, simply disconnect the infected PC from your Wi-Fi or ethernet connection. If you have a physical network cable, unplug it. This will effectively quarantine the machine, giving you a fighting chance to eradicate the malware before it can cause any more havoc.
Step 2: Enter Safe Mode
Now that your PC is safely isolated, it’s time to boot it up in Safe Mode. This special startup mode loads Windows with only the bare minimum of drivers and services, making it much harder for malware to take hold and spread. To enter Safe Mode, simply follow these steps:
- Restart your computer.
- As soon as you see the manufacturer’s logo, start tapping the F8 key rapidly.
- When the Advanced Boot Options menu appears, use the arrow keys to select “Safe Mode with Networking” and press Enter.
Once in Safe Mode, you’ll have a much better chance of successfully removing any malware that’s lurking on your system.
Step 3: Scan and Eliminate
With your PC safely in Safe Mode, it’s time to bring in the big guns – antivirus and anti-malware software. Microsoft recommends using the free Microsoft Safety Scanner to scan your system for potential threats [2]. This handy tool can detect and remove a wide range of malware, including the pesky rogue security software that we mentioned earlier.
If the Microsoft Safety Scanner fails to detect or remove the malware, don’t fret. Microsoft also offers the Malicious Software Removal Tool, which is designed to target specific, widespread malware threats [3]. Give that a try, and if it still doesn’t work, you may need to bring in the big guns – a professional antivirus program.
While there are many excellent antivirus solutions out there, one that I’ve had great success with is Kaspersky. Their scanning and removal tools are top-notch, and they’ve got a wealth of helpful resources to guide you through the process [4].
The Nuclear Option: Microsoft Defender Offline
If all else fails, and your PC is still stubbornly infected, there’s one final option you can try: Microsoft Defender Offline. This powerful tool is designed to detect and remove even the most persistent malware, including those that start before Windows even loads [1].
To use Microsoft Defender Offline, you’ll need to download the tool onto a clean USB drive or CD, then boot your infected PC from that media. The tool will then scan your system and remove any malware it finds, giving you a fresh and malware-free machine to work with.
Preventive Measures
Now that we’ve tackled the task of removing malware and viruses, let’s talk about some proactive steps you can take to prevent future infestations. According to the experts at AVG, some key preventive measures include [5]:
- Keeping your operating system and software up-to-date with the latest security patches.
- Using a reputable antivirus/anti-malware program and keeping it updated.
- Being cautious about downloading and opening files from untrusted sources.
- Avoiding shady “free” software and file-sharing programs, as they’re often breeding grounds for malware.
- Using a standard user account instead of an administrator account, which can limit the damage malware can do.
By following these simple steps, you can significantly reduce the risk of your PC falling victim to the digital scourge of malware and viruses.
Conclusion: Reclaim Your Digital Sanctuary
Phew, that was a wild ride, but I’m confident that with the knowledge and tools we’ve covered here, you’ll be able to rid your beloved PC of any malicious invaders. Remember, staying vigilant and proactive is the key to maintaining a clean and secure computing environment.
So, go forth, my tech-savvy friends, and reclaim your digital sanctuary! Let me know if you have any other questions or need further assistance. Happy computing!
References
[1] Microsoft. (n.d.). How to prevent and remove viruses and other malware. Microsoft Support. Retrieved from https://support.microsoft.com/en-us/topic/how-to-prevent-and-remove-viruses-and-other-malware-53dc9904-0baf-5150-6e9a-e6a8d6fa0cb5
[2] Microsoft. (n.d.). Remove malware from your Windows PC. Microsoft Support. Retrieved from https://support.microsoft.com/en-us/office/remove-malware-from-your-windows-pc-360379ec-153b-4ab4-93ff-85be97789dbb
[3] Microsoft. (n.d.). Remove specific prevalent malware with Windows Malicious Software Removal Tool. Microsoft Knowledge Base. Retrieved from https://support.microsoft.com/en-us/topic/remove-specific-prevalent-malware-with-windows-malicious-software-removal-tool-kb890830-ba51b71f-39cd-cdec-73eb-61979b0a6dcc
[4] Kaspersky. (n.d.). How to get rid of a computer virus. Kaspersky Resource Center. Retrieved from https://usa.kaspersky.com/resource-center/threats/how-to-get-rid-of-a-computer-virus
[5] AVG. (n.d.). How to get rid of a virus or malware on your computer. AVG Blog. Retrieved from https://www.avg.com/en/signal/how-to-get-rid-of-a-virus-or-malware-on-your-computer
[6] Norton. (n.d.). How to remove malware. Norton Blog. Retrieved from https://us.norton.com/blog/malware/how-to-remove-malware
[7] McAfee. (n.d.). How to wipe out a computer virus. McAfee Learn. Retrieved from https://www.mcafee.com/learn/how-to-wipe-out-a-computer-virus/
[8] PCMag. (n.d.). How to remove malware from your PC. PCMag. Retrieved from https://www.pcmag.com/how-to/how-to-remove-malware-from-your-pc