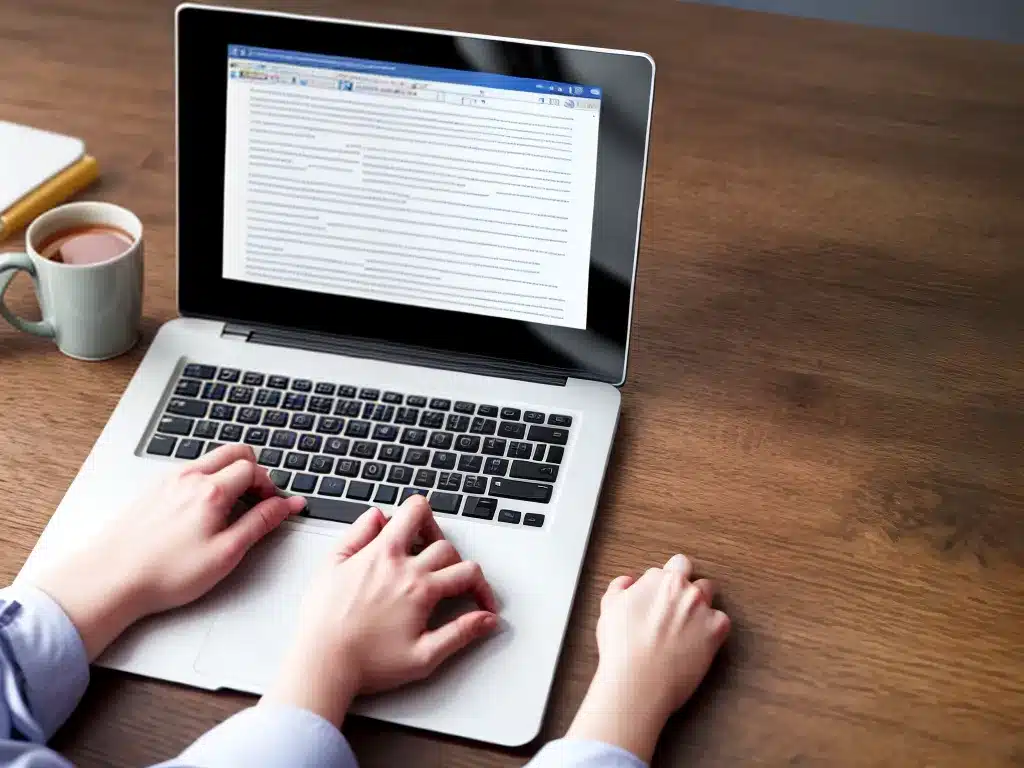Introduction
Losing unsaved Word documents can be incredibly frustrating. As someone who frequently writes long reports and essays in Word, I’ve experienced this unfortunate situation many times. However, over the years, I’ve learned some helpful techniques for recovering unsaved or lost Word docs. In this article, I’ll share everything I know about how to get back unsaved Word documents.
By the end, you’ll have a foolproof action plan for Word document recovery. Let’s dig in!
Check AutoRecover Files
The first place to check when a Word doc is lost is the AutoRecover files. AutoRecover is a feature that automatically saves Word documents at set intervals. So even if you forget to save, chances are AutoRecover has your back.
Here’s how to find AutoRecover files on Windows:
- Open File Explorer and go to
C:\Users\YourUsername\AppData\Roaming\Microsoft\Word - Look for files with the .asd extension – these are your AutoRecover files
- Double click to open the files and see if they contain your lost work
And on Mac:
- Go to Finder and hit
Shift + Command + G - Enter the path:
~/Library/Application Support/Microsoft/Office/User Templates/My Templates/Normal.dotm - Open Normal.dotm and check for your lost files
With AutoRecover, I’ve managed to find and restore countless documents that would otherwise be gone forever. It’s by far the best first step when recovering unsaved Word docs.
Use Windows Previous Versions
If AutoRecover doesn’t have you covered, the next place to check is Previous Versions on Windows. This allows you to access older versions of files that have been changed or deleted.
To view previous versions of a file:
- Right-click on the file and select Properties
- Go to the Previous Versions tab
- Click Restore to retrieve an older version of the file
This has saved me a few times when I’ve made changes to a file and wanted to revert to an older version. It’s worth a shot if AutoRecover comes up empty.
Check the Word Backup Folder
Word automatically creates backups of files in a Backup folder. Here’s how to access it:
- On Windows, go to
C:\Users\YourUsername\AppData\Roaming\Microsoft\Word - On Mac, go to
~/Library/Application Support/Microsoft/Office/User Templates/My Templates/Backup - Look for a backup of your file and restore it
The catch is that Word only stores limited previous versions in this folder. So it should be used in combination with AutoRecover and Previous Versions for the best results.
Use Dropbox / Google Drive Version History
This one saved me back when I was in college. If you have Dropbox, Google Drive, or a similar cloud storage provider, check the version history of your synced Word documents.
Cloud services keep track of previous versions of your files and allow you to restore them. It takes just a few clicks to retrieve an older version of a Word doc.
The key is actually having your Word documents synced to a cloud service in the first place. But it’s such an easy way to protect against file loss that I highly recommend it.
Recover from Temp Files
When you open and edit Word docs, temporary files are created and stored in obscure folders on your hard drive. Even when you don’t manually save, these temp files may contain your lost work.
On Windows, look in C:\Users\YourUsername\AppData\Local\Microsoft\Office\UnsavedFiles
On Mac, check ~/Library/Containers/com.microsoft.Word/Data/Library/Application Support/Microsoft/Office/Unsaved Files/
It’s a bit of a long shot, but I was able to find a few unsaved documents here back in my college days.
Use Word’s Saved Recovery Document
When Word crashes or closes unexpectedly, it can automatically create a recovery file with your unsaved changes. Here’s how to find it:
- Re-open Word and look for a “Document Recovery” pane
- Or go to
File > Options > View > Recover Unsaved Documents - Open the recovery file to check if it has your missing work
The catch is you need to re-open Word immediately after the crash for this to work. But it’s still worth looking into if you act quickly after an unexpected Word shutdown.
Contact Microsoft Support
If all else fails, get in touch with Microsoft Support and explain your situation. They may be able to recover lost or unsaved Word documents by searching for file fragments and temp files on your system.
I’d recommend using the built-in “Contact Support” option right within Word. Explain exactly what happened and what steps you’ve tried already. The support reps can then walk you through any other options.
This is more of a “Hail Mary” last resort. But if you desperately need to recover an unsaved document, it’s worth reaching out for that extra help.
Takeaways for Avoiding Lost Word Docs
Losing Word documents is no fun at all. Here are some key lessons I’ve learned over the years:
-
Enable AutoRecover – This should be on by default, but double check it’s enabled under
File > Options > Saveso Word automatically saves backups of your work. -
Sync documents to cloud drives – Services like Dropbox and Google Drive keep version histories of your files, allowing you to revert to older versions if needed.
-
Manually save often – Get into the habit of manually saving your Word documents every 10-15 minutes, especially before walking away from your computer.
-
Close documents properly – Use the Close button instead of just shutting down Word. Abrupt shutdowns increase the chance of file corruption and lost work.
Following these tips diligently over the years has saved me from countless instances of heartbreak over lost Word docs. I hope these steps help you recover your own unsaved documents! Let me know in the comments if you have any other tricks I should be using.