It is not uncommon to accidentally close a Microsoft Word document without saving it, or for the application to crash before you have a chance to save your work. Fortunately, Microsoft Word has an Auto-Save feature that can help you recover unsaved documents. In this article, we will discuss how to recover unsaved documents in Microsoft Word, so you can avoid losing data and continue working on your project.
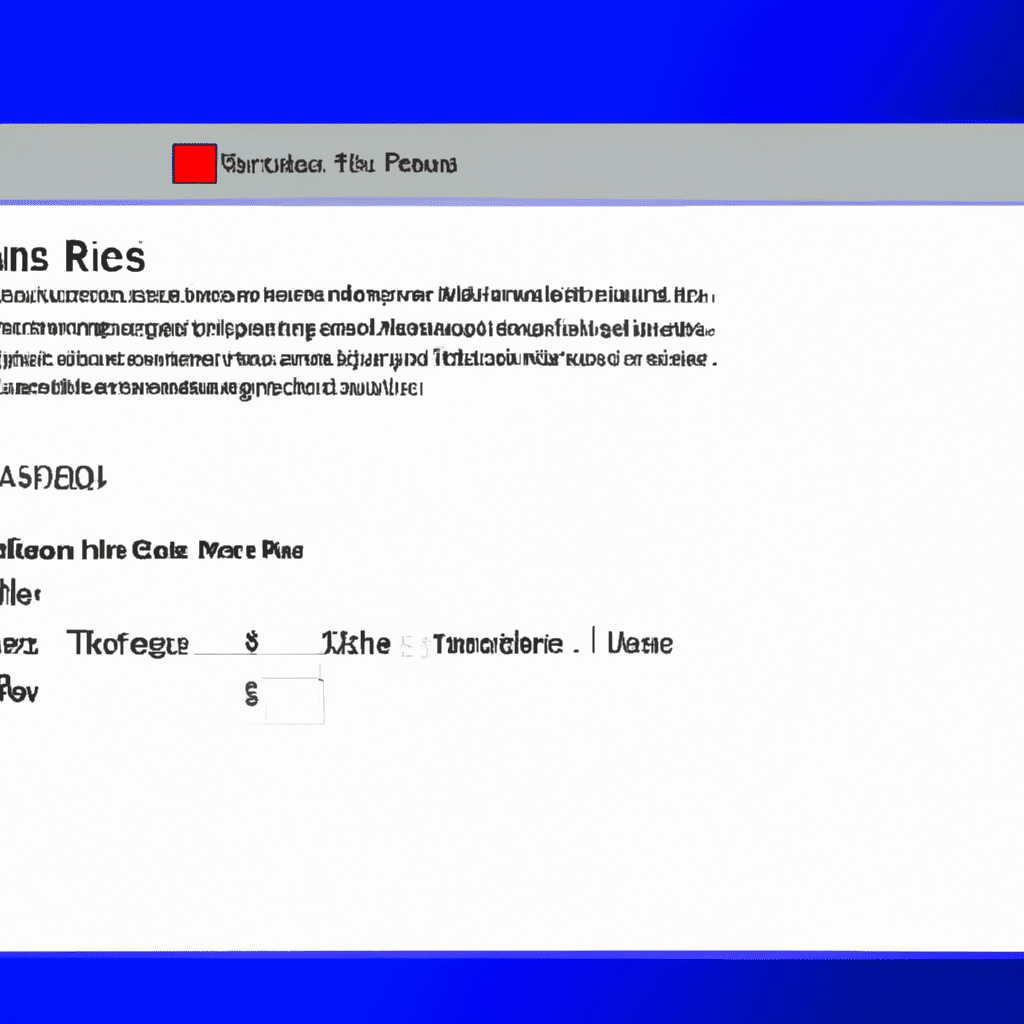
Step 1: Check the Auto-Save Feature
The first step in recovering unsaved documents in Microsoft Word is to check the Auto-Save feature. This feature automatically saves your document at set intervals, so you can recover your work if Word crashes or you accidentally close the document.
To check the Auto-Save feature, follow these steps:
- Open Microsoft Word and click on the “File” menu.
- Click on “Options” and then select “Save” from the left-hand menu.
- Check the box next to “Save AutoRecover information every X minutes” and set the time interval to your preference.
Once you have enabled the Auto-Save feature, Word will automatically save your document at the set interval. If Word crashes or you accidentally close the document, you can recover your work by opening the recovered document.
Step 2: Recover Unsaved Documents
If you did not have the Auto-Save feature enabled, you can still recover unsaved documents in Microsoft Word. Follow these steps:
- Open Microsoft Word and click on the “File” menu.
- Click on “Info” and then select “Manage Document”.
- Click on “Recover Unsaved Documents”.
Word will open a folder containing unsaved documents. Select the file you want to recover and click “Open”. You can then save the document to your preferred location.
Step 3: Recover Previous Versions of Documents
If you have saved your document at least once, you can also recover previous versions of the document. Follow these steps:
- Open Microsoft Word and click on the “File” menu.
- Click on “Info” and then select “Manage Document”.
- Click on “Recover Unsaved Documents”.
Word will open a folder containing unsaved documents. Select the file you want to recover and click “Open”. You can then save the document to your preferred location.
Step 4: Save Your Work Regularly
To avoid losing your work, it is important to save your work regularly. We recommend saving your work every 10-15 minutes, or whenever you make significant changes to your document. You can also enable the Auto-Save feature to automatically save your work at set intervals.
To save your work, click on the “File” menu and select “Save” or “Save As”. You can then choose your preferred location to save the document.
Conclusion
Losing work due to a Microsoft Word crash or accidental closure can be frustrating and time-consuming. However, Microsoft Word has several features that can help you recover your work, including the Auto-Save feature and the ability to recover unsaved documents and previous versions of documents. By following the steps outlined in this article, you can avoid losing your work and continue working on your project with peace of mind.












