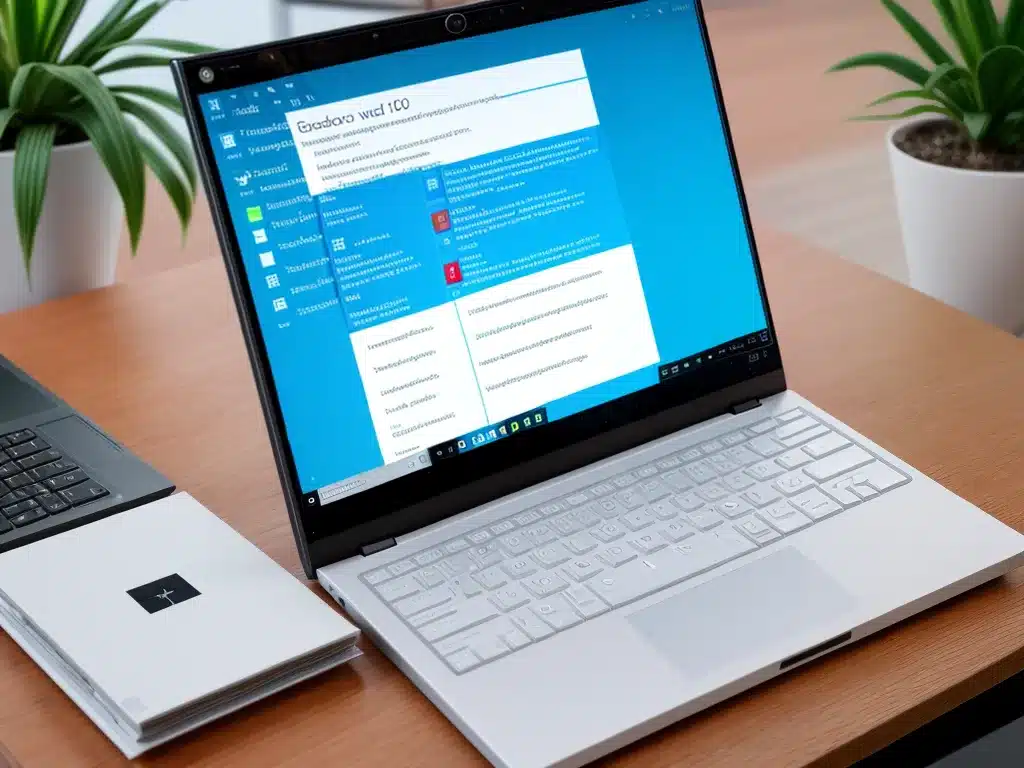
Introduction
Accidentally deleting an important file can be frustrating. Thankfully, with Windows 10 there are several methods I can use to try and recover deleted files. In this article, I will provide an in-depth look at the various ways to recover deleted files on Windows 10 machines in 2024.
Check the Recycle Bin
The first place I should always check when trying to recover a deleted file is the Recycle Bin. When I delete a file on Windows 10, it is not immediately removed from my hard drive. Instead, it is moved to the Recycle Bin.
To access the Recycle Bin, I simply need to open the desktop icon or go to the start menu and search for it. Once open, I can browse through the deleted files. If I see the file I want to recover, I can right click on it and select Restore to move the file back to its original location.
The Recycle Bin provides a safety net in case I accidentally delete something. However, it does have limitations:
-
Size limit – The Recycle Bin has a maximum size, usually around 10-15% of my disk space. Once that limit is reached, older files will be permanently deleted to make room for new ones.
-
Automatic deletion – If I delete a file while holding down Shift, it will bypass the Recycle Bin completely. Also, deleting from certain locations like USB drives will not use the Recycle Bin.
So while very useful, the Recycle Bin is not a surefire way to recover deleted files in every situation.
Use Previous Versions
If the file I want to recover is not in the Recycle Bin, my next option is to look for previous versions. Windows 10 automatically creates restore points and file history backups periodically. I can use these to restore previous versions of files.
To do this:
- Navigate to the location where the file was saved originally.
- Right click in the white space and select Properties.
- In the Properties window, go to the Previous Versions tab.
- Click Restore to recover the desired version of the file.
This allows me to roll back changes to files that were made recently. However, previous versions are only saved for a limited time before being deleted. So this method only works within a few days of the file deletion.
Use Backup Software
Another option is to utilize backup software to restore deleted files. Tools like File History and OneDrive automatically save versions of files over time.
If I have File History enabled, I can restore deleted files by opening the File History app and looking for previous copies. OneDrive also keeps file versions for up to 30 days after deletion. I can restore files directly from my OneDrive account online.
Third party backup software like Macrium Reflect or EaseUS Todo Backup also allow file recovery from backups. This requires having set up regular system image backups ahead of time.
The benefit of backup software is files can be restored weeks or months later, unlike Windows native tools. But I do need to proactively set up backups before file deletion happens.
Use Data Recovery Software
If I have exhausted the above options, my last resort is to use data recovery software. These specialized tools can scour a drive and restore files even if they are not in the Recycle Bin or a backup.
Some popular data recovery apps include:
-
Stellar Data Recovery – Can recover lost files from Windows, Mac, USB drives, SD cards, etc. Has a free trial version.
-
EaseUS Data Recovery Wizard – Allows recovery of deleted files as well as data lost due to formatting, corruption, or OS crashes. Free version available.
-
Ontrack EasyRecovery – Claims to recover lost files from deleted, formatted, corrupt, or damaged volumes. Has free trial.
The exact steps to recover files will vary depending on the software used. But in general, the process involves:
- Select the drive partition to scan for deleted files.
- Wait for the scan to complete. This can take a while depending on drive size.
- Preview and select the recoverable files.
- Choose a location to save the restored files.
The effectiveness of data recovery apps depends on how long ago the file was deleted. The sooner I run the recovery, the better the chances of restoring the file fully.
Use the Command Prompt
As a power user, I can also leverage the Command Prompt to attempt data recovery. The chkdsk command includes a /r switch for “recovering readable information”.
To use it to restore deleted files:
- Open the Command Prompt as Administrator.
- Type
chkdsk C: /rand hit Enter (replace C: with problem drive letter if different). - Allow the scan to run which can take a long time.
- Once finished, I can check if any deleted files were recovered.
Using the Command Prompt for file recovery is a more advanced technique. But it can potentially restore data in scenarios where standard recovery software fails.
Contact a Data Recovery Service
If all the DIY methods fail and the lost data is extremely important, I still have one last option – calling a professional data recovery service.
These experts have specialized equipment and clean room facilities to physically repair drives and recover data. This type of recovery can cost thousands of dollars, but may be my only hope for irreplaceable files.
Some well-known data recovery companies include:
No matter who I choose, it is wise to get an evaluation of the drive and a cost estimate before proceeding. That way I can determine if the potential recovered data is worth the high price tag.
Conclusion
Recovering deleted files is often possible with Windows 10, as long as I act quickly and use the right tools. First I should check the Recycle Bin, then look for previous versions and backups. If still no luck, data recovery software or pro services provide a last ditch option. With multiple methods at my disposal, I can usually get back that important deleted file.












