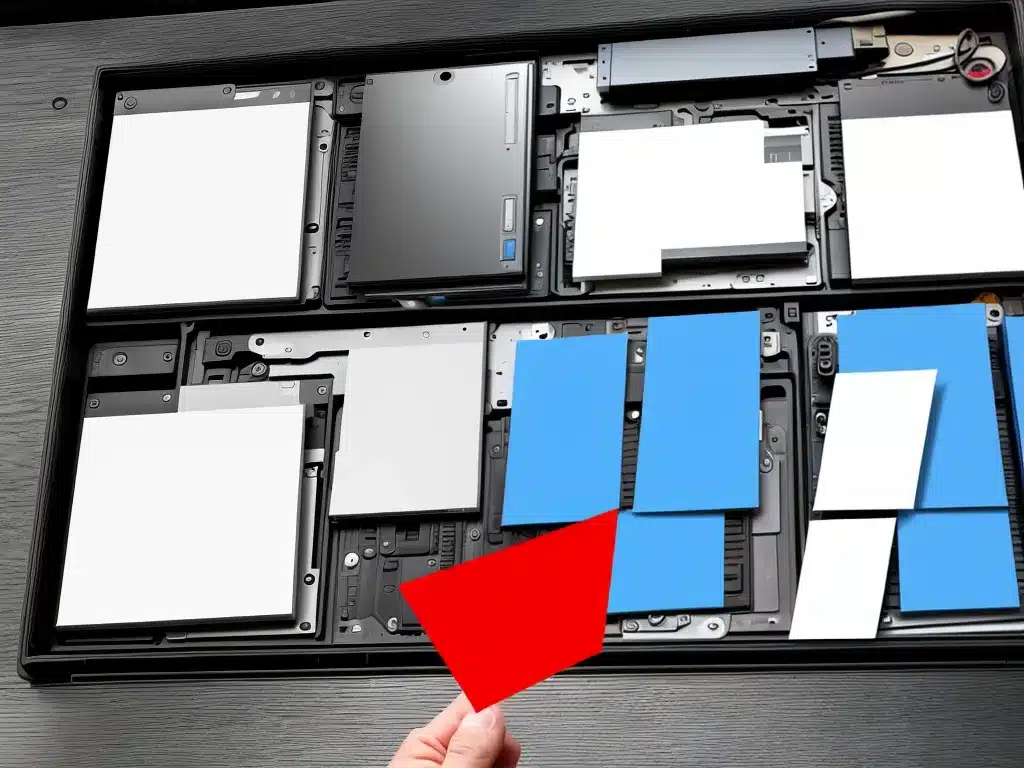
Introduction
Recovering deleted files in Windows 10 can be a life saver if you’ve accidentally deleted an important document or media file that you still need. Thankfully, Windows 10 offers several useful built-in tools and settings that can help you restore deleted files and retrieve valuable data.
In this in-depth guide, I will cover everything you need to know about recovering deleted files in Windows 10, including:
Checking the Recycle Bin
The Recycle Bin is the first place you should check when trying to recover deleted files in Windows 10. When you delete files normally, Windows doesn’t immediately erase them from your hard drive. Instead, it sends them to the Recycle Bin.
To restore deleted files from the Recycle Bin:
- Open the Recycle Bin by double-clicking its icon on the desktop or selecting it in the start menu.
- Browse through the deleted files and folders in the Recycle Bin.
- To restore a file or folder, simply select it and click the Restore button.
- The selected items will be restored to their original location.
The Recycle Bin provides a safety net for recently deleted files. However, it has limited storage space, so older files will be automatically cleared to make room for new ones. Therefore, you can’t rely on the Recycle Bin alone for recovering older deleted files.
Using File History
File History is a recovery tool built into Windows 10 that continuously backs up copies of your personal files and allows you to restore them from those backups. Enabling File History can help you easily recover files you deleted long ago.
To use File History to restore deleted files:
- Go to Settings > Update & Security > Backup.
- Under the File History section, click More options to open the File History control panel.
- Click Restore personal files to enter the file restoration interface.
- Look through the timeline view and listings of file versions to find earlier copies of deleted files.
- Select a file and click the Restore button to retrieve the deleted file.
File History makes it easy to recover deleted files from any point in time. The default setting is to save hourly backups for the past 24 hours, daily backups for the past month, and weekly backups for all previous months.
Using Previous Versions
The Previous Versions feature in Windows 10 can also help you restore deleted files by letting you access older versions from a restore point.
To leverage Previous Versions:
- Navigate to the location where the file was saved originally.
- Right-click the folder and select Restore previous versions.
- In the Previous Versions tab, select the desired restore point and click Open.
- An older view of the folder will open, containing files from that past restore point.
- Copy the deleted file back from this time capsule view to the current folder.
The amount of stored previous versions depends on System Protection settings. But this recovery method can bring back files deleted even months ago by accessing snapshots saved in restore points.
Using Recovery Software
If the above tools fail to recover your deleted files, you may need dedicated data recovery software. These advanced programs can scour your hard drive’s sectors and reconstruct deleted files.
Some top Windows recovery software options include:
- Stellar Data Recovery – Has a free trial so you can see if it can find your files before purchasing.
- EaseUS Data Recovery Wizard – Allows you to recover up to 2GB deleted files for free.
- Disk Drill – Features a free recovery tool as well as affordable Pro and Enterprise upgrades.
Keep in mind – the sooner you use recovery software after deletion, the higher your chances of retrieving files. Avoid writing new data to the drive to prevent overwriting deleted data.
Enabling Recycle Bin on External Drives
By default, files deleted from external USB drives bypass the Windows Recycle Bin and are permanently erased. To change this:
- Go to the external drive in File Explorer.
- Right-click and select Properties.
- On the General tab, check the Recycle Bin box and click OK.
Now when you delete files from that drive, they’ll go to the Recycle Bin and can be easily recovered.
Final Tips
- Stop using the drive with deleted files immediately to avoid overwriting data.
- Try recovery software as soon as possible for best results.
- Check your backups for copies of deleted files.
- On SSDs, use the SSD’s secure erase function instead of regular deletion.
Recovering deleted files may seem difficult or impossible at first. But using Windows 10’s built-in recovery tools and robust data recovery software gives you an excellent chance of getting back that important data you mistakenly deleted. With the right approach, you can rescue your precious files and breathe a sigh of relief.












