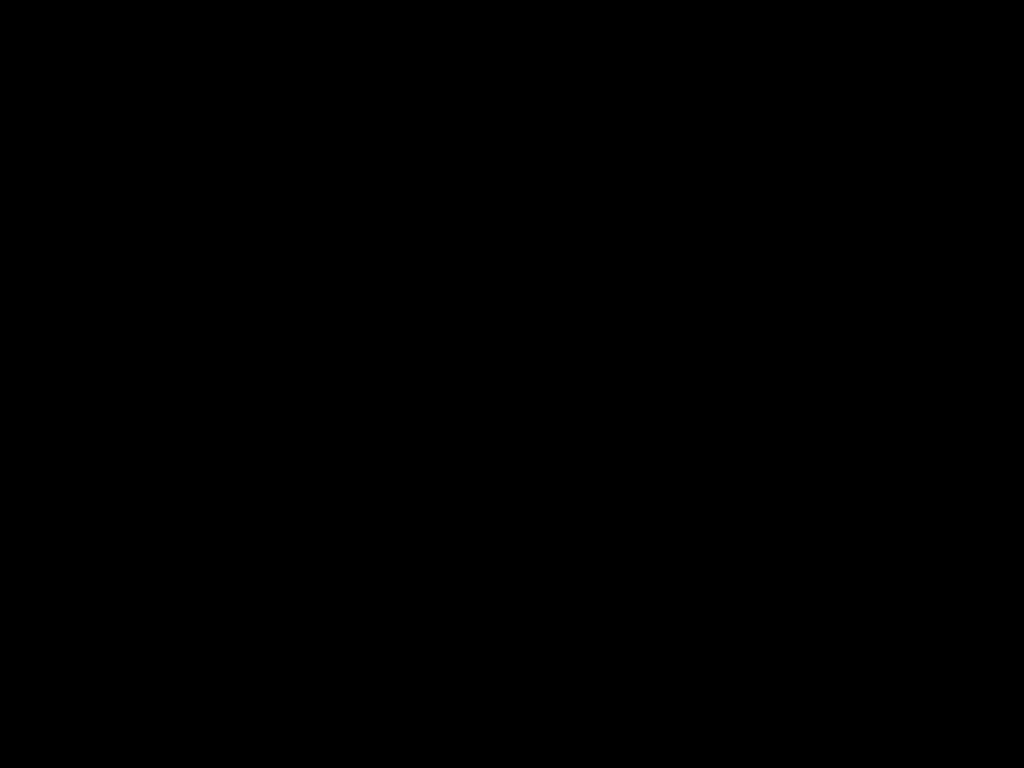
As someone who relies on my computer for work and personal files, having a PC that won’t boot can be incredibly stressful. The operating system not loading correctly doesn’t necessarily mean all your files are gone for good though. With the right tools and techniques, there are multiple ways I can attempt to recover data from a dead PC that won’t boot.
Back Up Data Regularly
Before diving into data recovery methods, it’s important to remember that regularly backing up your data is the best way to avoid this situation in the first place. I highly recommend setting up an automated backup to an external hard drive or cloud storage on a daily or weekly basis. That way if your PC crashes, you have a recent copy of your files on another device.
Some good backup options include:
- External hard drive: Store files locally on a portable hard drive that can be disconnected.
- Cloud storage: Services like Dropbox or Google Drive store files online.
- Backup software: Apps like Apple Time Machine or Windows Backup automate backups.
Regular backups can save you from data loss headaches down the road. Now let’s look at ways to try recovering data from a dead PC.
Remove the Hard Drive and Use Another Computer
If the computer won’t power on at all, one option is to physically remove the hard drive and connect it to another working PC. This allows me to access the drive from a different computer like an external hard drive.
Here are the steps if I want to try this method:
-
Shut down the non-working PC and unplug all cables. Open the case to access the hard drive.
-
Disconnect the hard drive cables from the motherboard and power supply.
-
Install the hard drive in an external enclosure or adapter that allows connecting via USB.
-
Plug the external drive into a working PC and access the files.
-
Copy desired files over to the working computer or an external device.
The advantage of this method is I can access files directly and recover data like documents, photos, music etc. The downside is it requires disassembling the non-working computer.
Use a Live CD or USB
If the hard drive is still functional, another option is using a “live session” from a bootable CD, DVD, or USB drive. This allows me to boot from the external media into a temporary operating system.
Here is how I can recover files using this method:
-
Download a live OS like Ubuntu, Linux Mint, or Parted Magic. Write the ISO image to a CD/DVD or create a bootable USB stick.
-
Insert the bootable media and turn on the non-working PC. Reconfigure the BIOS to boot from the CD/DVD drive or USB first.
-
The live environment will load, providing access to the hard drive partitions and files without booting the installed OS.
-
Navigate to the hard drive and copy important files to external media like a USB stick.
-
Shut down the PC and restart without the live CD/USB to prevent data loss.
The advantage of using a live session is I don’t have to remove the hard drive. However, I need to backup files before restarting and booting the faulty system.
Use Data Recovery Software
If the hard drive is corrupted or partitions are damaged, specialized data recovery software may be able to restore inaccessible files. These tools scan the drive and rebuild directories and metadata tables to recover lost data.
Some steps for this method:
-
Research data recovery apps like Ontrack EasyRecovery or Stellar Data Recovery that can restore lost partitions and corrupted drives.
-
Connect the damaged hard drive to another system or use a boot CD/USB with the recovery app.
-
Scan the drive with the software for lost files and rebuild damaged partitions.
-
Recover files and copy them over to another drive on the working computer.
-
Repair corrupted system files only if I want to salvage the original OS install.
Data recovery software offers more options but can be expensive for full recovery capabilities. It also may not work if the drive has physical damage.
Send to a Professional Recovery Service
For difficult cases with extensive physical damage or very valuable data, I may want to consult a professional recovery service. They have specialized tools and clean room facilities to repair drives and reconstruct lost data.
Some things to note if choosing a pro service:
-
Cost – Services charge several hundred to thousands of dollars depending on drive size and damage. But they may recover invaluable data.
-
Evaluation – Reputable companies offer free evaluations to determine what files can be recovered.
-
Expertise – Look for experience like certifications from the PC3 credentialing organization.
-
Security – Ensure they have procedures to keep sensitive customer data confidential throughout the process.
Sending the drive to a professional recovery service offers the best chance for recovering data from a severely damaged drive. But it is pricey so I need to determine if the data is worth the high cost.
Prevent Future Data Loss
Going through data recovery is always a painful experience. To avoid potential catastrophe in the future, I recommend being proactive:
-
Set up a backup system on local external drives and the cloud to prevent data loss when a computer crashes.
-
Maintain computer health by keeping the OS and antivirus software up-to-date and rebooting regularly.
-
Handle computers safely to avoid physical damage of drives from drops or shocks.
-
Look for early signs of failure like unusual noises and crashes so I can replace aging hardware.
-
Consider data redundancy by having multiple backup copies spread across different devices and services.
Taking preventative measures is much easier than trying to recover lost data after the fact!
Conclusion
Recovering data from a dead PC that failed to boot can be a challenging but achievable process. With options like removing the hard drive, booting a live OS, using recovery software and professional services, I have several methods to choose from. Taking regular backups provides the best protection but these recovery techniques serve as a last resort when all else fails. With some effort and luck, I can likely get those precious personal and work files back.












