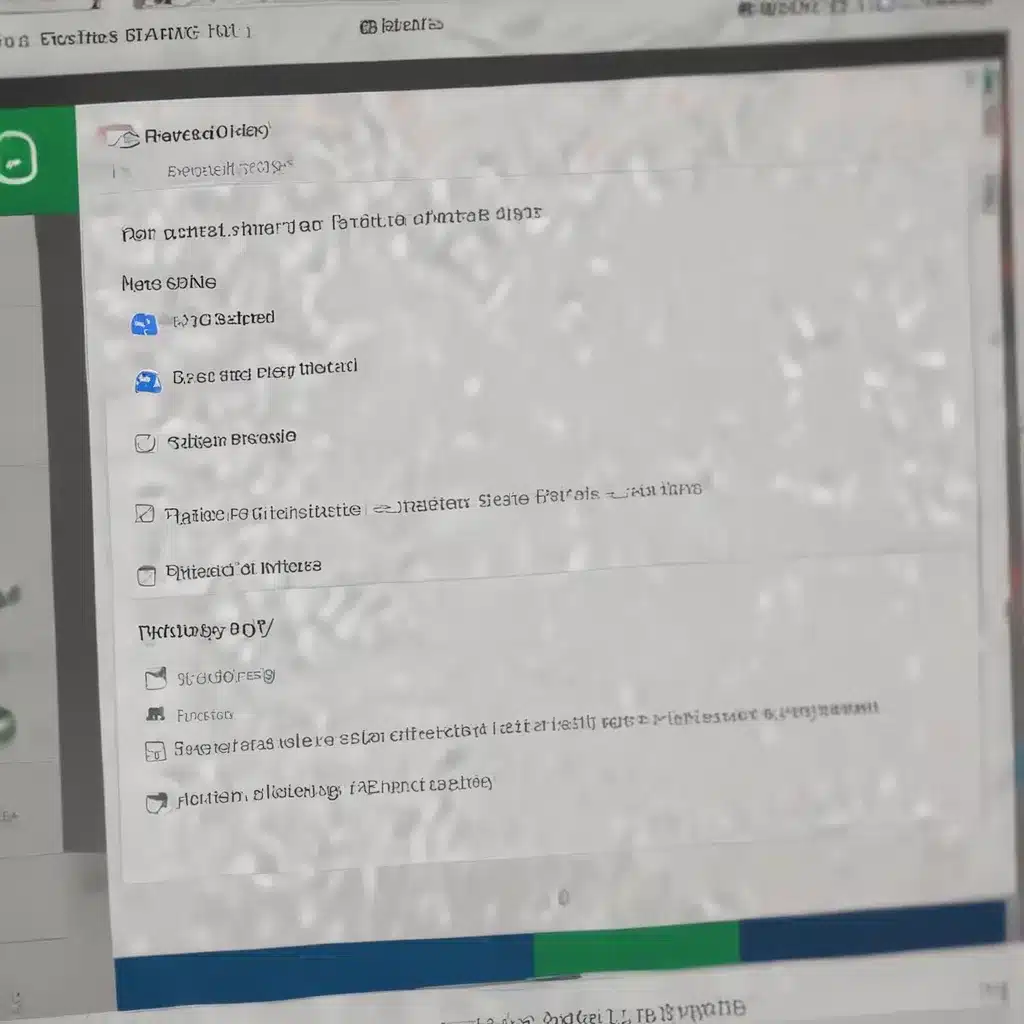Oh no, did you just accidentally delete a partition on your hard drive? I know the feeling – it’s enough to make your heart sink! Don’t worry though, my friend. With the right tools and a little know-how, you can definitely get that data back. Let’s dive in and explore the step-by-step process for recovering your deleted partition.
Understanding Partitions and Data Recovery
To start, let’s talk a bit about how partitions and data recovery work on a fundamental level. You see, for a computer to boot up properly, it needs two key things: a master boot record (MBR) and an active partition [1]. The MBR is the executable code that passes control over to the active partition, allowing it to load the necessary system files.
Now, when a partition gets deleted, the operating system simply removes all the information about that partition from the partition table – the size, location, file system type, and so on. But get this – it doesn’t actually wipe the physical area of the hard drive occupied by that partition right away [2].
That means, if you act quickly, there’s a good chance you can still recover the data from that “deleted” partition. The catch is that the more you use your computer after the accidental deletion, the higher the risk of that partition space getting overwritten with new data. So time is of the essence here, my friend!
Finding and Recovering the Deleted Partition
Okay, let’s talk about how to actually find and recover that lost partition. The key is to use a dedicated partition recovery tool, like the Acronis Recovery Expert [2]. This handy wizard can scan your hard drives, detect any deleted partitions, and guide you through the recovery process.
Here’s how it works:
-
Boot from External Media: First, you’ll want to boot your computer from an external storage device, like a USB drive or CD/DVD. This ensures you don’t accidentally overwrite the partition data while the recovery tool is running.
-
Launch the Recovery Expert: Once booted, open up the Acronis Recovery Expert. You can choose either the “Automatic” or “Manual” recovery mode, depending on your preference.
-
Scan for Deleted Partitions: The tool will scan your hard drives, searching for any traces of deleted partitions. In the “Automatic” mode, it’ll handle this automatically. In “Manual” mode, you can specify which disks to scan and which recovery method to use.
-
Select the Partition to Recover: Once the scan is complete, the Recovery Expert will display any detected deleted partitions. Simply select the one you want to recover and click “Next.”
-
Recover the Partition: The final step is to click “Proceed” and let the Recovery Expert do its magic. It’ll restore the deleted partition, allowing you to access your precious data once again.
It’s worth noting that the Acronis Recovery Expert is just one of many partition recovery tools out there. Other options like TestDisk, PhotoRec, and R-Linux [3][4][6][7][8] can also be great for the job. But I’ve found the Acronis tool to be particularly user-friendly and effective.
Preventing Future Data Loss
Now that you’ve recovered your deleted partition, let’s talk about how to prevent this from happening again. The best way? Regular, comprehensive backups! With a full system image backup, you can quickly and easily restore your entire setup – partitions, operating system, applications, and all – in the event of a disaster [2].
I personally use Acronis Cyber Protect Home Office for my backup needs. It’s a fantastic all-in-one solution that not only protects my data, but also shields me from cyberthreats. And the best part? It’s got a super intuitive interface that makes the whole process a breeze. No more fumbling around with multiple backup tools and software!
Conclusion
There you have it, my friends – the step-by-step process for recovering a deleted partition. Remember, time is of the essence, so act quickly if you ever find yourself in this situation. And don’t forget to set up a robust backup strategy to prevent future data loss.
Good luck, and happy computing! Let me know if you have any other questions – I’m always here to help.
References
[1] Knowledge from https://answers.microsoft.com/en-us/windows/forum/all/deleted-partition-on-hdd-how-do-i-restore-it-and/f7b6f9f4-ef63-41be-b270-cf2fa98c57d0
[2] Knowledge from https://www.acronis.com/en-us/blog/posts/partition-recovery/
[3] Knowledge from https://www.reddit.com/r/Windows10/comments/5lxynq/i_accidentally_deleted_a_partition_with_diskpart/
[4] Knowledge from https://answers.microsoft.com/en-us/windows/forum/all/accidentally-deleted-the-whole-drive-partition-d/41a94342-a7fc-4811-ac82-5580240e0144
[5] Knowledge from https://www.reddit.com/r/Windows10/comments/jiddgf/i_accidentally_deleted_the_partitions_while/
[6] Knowledge from https://askubuntu.com/questions/3883/how-to-recover-deleted-files
[7] Knowledge from https://superuser.com/questions/81877/recover-hard-disk-data-after-deleting-partitions
[8] Knowledge from https://askubuntu.com/questions/171163/how-to-recover-a-deleted-ntfs-partition-with-data