If you are a Windows user, you must have encountered the dreaded Blue Screen of Death (BSoD) or the black screen error at some point. These errors can occur due to various reasons, including hardware failure, driver issues, or software conflicts, but the most common cause is a corrupted Windows operating system.
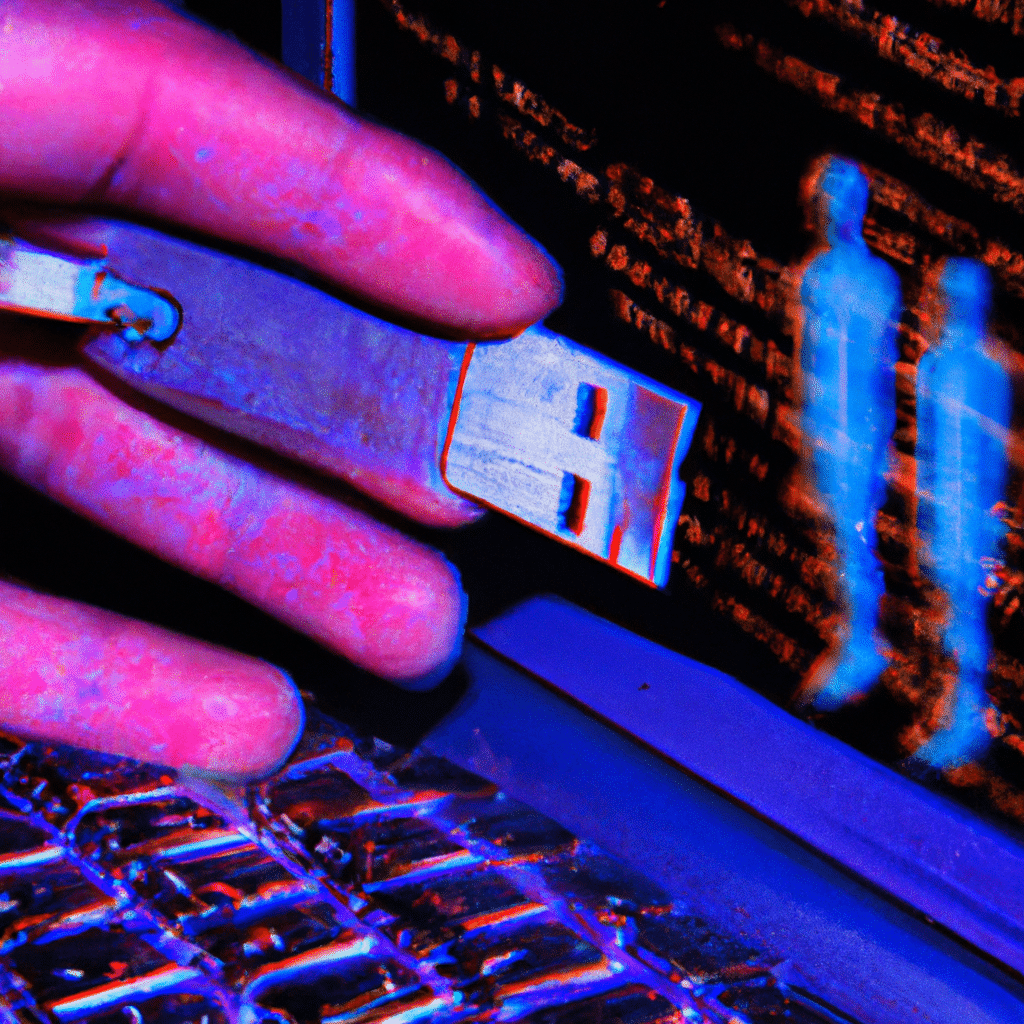
A corrupted Windows operating system can cause significant problems, such as system crashes, slow performance, and data loss. In this article, we will discuss how to recover a corrupted Windows operating system and get your computer up and running again.
Step 1: Backup Your Data
Before attempting to fix a corrupted Windows operating system, it is essential to backup all your important data to avoid data loss. You can backup your data to an external hard drive or cloud storage service.
Step 2: Use System Restore
System Restore is a Windows feature that allows you to revert your computer’s system files and settings back to a previous state. This feature can fix many common software issues, including a corrupted operating system.
To use System Restore, follow these steps:
- Press the Windows key + R to open the Run dialog box.
- Type “rstrui” and press Enter to launch System Restore.
- Select a restore point from the list of available restore points.
- Follow the on-screen instructions to complete the restore process.
Note that System Restore will not affect your personal files, but it will uninstall any software that you have installed after the restore point.
Step 3: Use Startup Repair
If System Restore fails to fix the corrupted operating system, you can try using Startup Repair. This feature can automatically diagnose and fix startup issues that prevent Windows from booting.
To use Startup Repair, follow these steps:
- Insert your Windows installation media (USB or DVD).
- Restart your computer and boot from the installation media.
- Select your language preferences and click Next.
- Click on the “Repair your computer” option.
- Select Troubleshoot > Advanced options > Startup Repair.
- Follow the on-screen instructions to complete the repair process.
Step 4: Use DISM and SFC Scans
If Startup Repair fails to fix the corrupted operating system, you can use the Deployment Image Servicing and Management (DISM) and System File Checker (SFC) scans. These scans can repair any corrupted system files that cause Windows issues.
To use DISM and SFC scans, follow these steps:
- Open the Command Prompt as an administrator.
- Type “DISM /Online /Cleanup-Image /RestoreHealth” and press Enter.
- Wait for the scan to complete and then type “sfc /scannow” and press Enter.
- Wait for the scan to complete and then restart your computer.
Step 5: Reinstall Windows
If all the above steps fail to fix the corrupted operating system, the last resort is to reinstall Windows. Reinstalling Windows will erase all your data and installed software, so it is essential to backup your data before proceeding.
To reinstall Windows, follow these steps:
- Insert your Windows installation media (USB or DVD).
- Restart your computer and boot from the installation media.
- Select your language preferences and click Next.
- Click on the “Install now” button and follow the on-screen instructions to complete the installation process.
Conclusion
A corrupted Windows operating system can be a nightmare for any Windows user, but with the above steps, you can recover your computer and get it up and running again. Remember to backup your data before attempting any fixes and try the less invasive fixes before resorting to reinstalling Windows.












