Maintaining the proper operation of computer hardware and peripherals is essential for ensuring smooth performance. This article provides detailed instructions on installing and updating drivers for your computer hardware and peripherals. It explains the importance of keeping drivers up to date and outlines the steps necessary for a successful installation and updating process.
Drivers are responsible for allowing communication between a computer’s operating system and its hardware components or peripherals. A computer’s hardware may not function as designed or be rendered inoperable without adequately installed and updated drivers. Keeping drivers up to date is crucial for ensuring that all connected devices perform optimally.
This article outlines the steps in installing and updating drivers correctly, ensuring that all hardware components are functioning as intended. It will help readers understand why it is essential to keep their drivers up to date and provide clear guidance on how to do so efficiently.
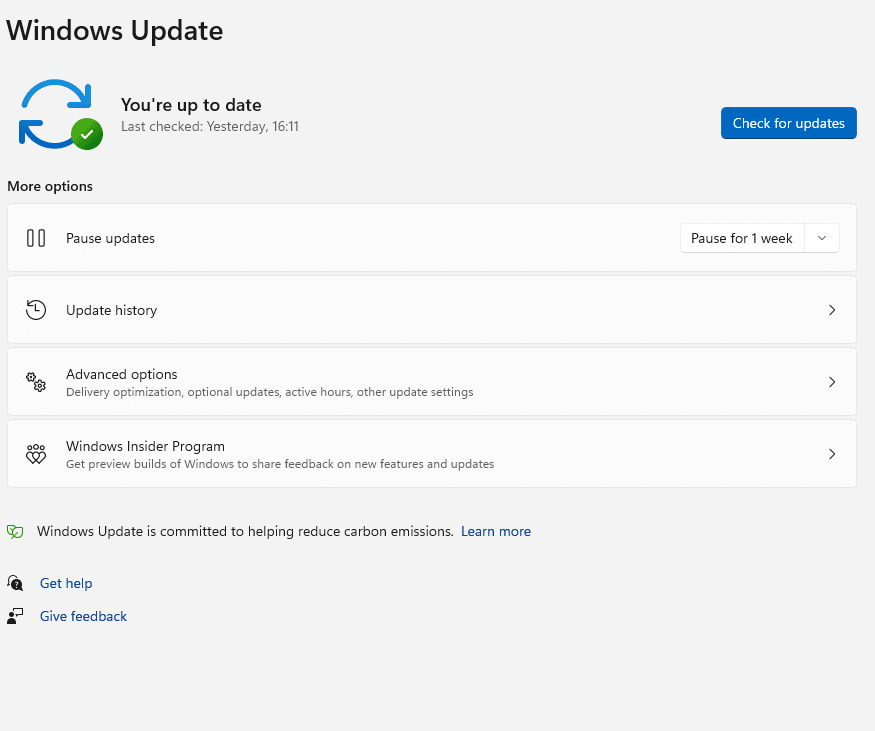
Definition Of A Computer Driver
A computer driver is a software program that allows the interaction between a computer’s hardware and the operating system. It provides an interface between the physical components of the machine, such as the processor, memory, and storage devices, and the operating system. Drivers make it possible for programs to run on the computer by providing a bridge between application code and hardware components. Essentially, it is an intermediary between the two, enabling them to communicate efficiently.
Its driver must be installed for a device to be correctly connected to a computer. This installation process can vary slightly depending on the device being used; however, in general, there are three steps necessary for driver installation: downloading the correct driver from either manufacturer’s website or third-party sources; executing the installer; and verifying that everything is running correctly. During this process, it is essential to pay attention to any warnings or errors generated by either your operating system or your device’s manufacturer to ensure that all necessary tasks have been completed successfully.
Updating drivers is also important in maintaining your computer’s performance and security. Manufacturers regularly issue updates for their devices to fix bugs or provide new features. These updates can be obtained through automatic downloads or manual download processes similar to those used during the initial setup. Additionally, many antivirus programs offer additional protection against malicious drivers that could otherwise compromise your system’s security.
In addition to providing better performance and increased stability, having up-to-date drivers also helps ensure compatibility with newer software versions, so you don’t experience crashes or other issues with applications designed for more recent systems. With these benefits in mind, understanding how drivers work and ensuring they are appropriately installed and updated can help optimize system performance and user experience when using computers and peripherals connected to them. With this understanding of drivers and why they should be appropriately managed, we can now look at the various benefits of correctly installing drivers on our computers.
Benefits Of Installing Drivers
Installing drivers correctly on our computers has many benefits, both for users and the computer itself. Here are some of the advantages of correctly installing and updating drivers:
- Improved Performance: Drivers act like bridges between hardware components and software applications, enabling programs to run more smoothly while reducing system errors and crashes. Keeping your drivers up-to-date helps ensure your system runs faster and more efficiently, as newer versions are designed to take advantage of technological advancements.
- Enhanced Security: Outdated drivers can leave your system vulnerable to malicious attacks by hackers or viruses. Regularly updating the drivers helps protect against these threats by providing the latest security patches, allowing you to keep your files protected from unauthorized access.
- Compatibility with Other Applications: Newer versions of drivers often include features that allow them to interact better with other programs, making them easier to use and improving compatibility with newer software versions. This ensures you don’t experience issues when using a program or application designed for a more current system.
By properly installing and updating drivers, users can enjoy improved performance, enhanced security, and better compatibility with other software applications while helping their systems stay ahead of the curve in terms of technology advancements. With this knowledge in mind, it is essential to identify the correct driver for your system to get all these benefits without risking any stability issues or security threats.
How To Identify The Right Driver For Your System
As the old adage goes, “Knowledge is power”—this rings true when installing and updating drivers. Identifying the correct driver for your system can save you time, effort, and money while allowing you to enjoy all the advantages of properly maintaining your system.
The first step to finding the correct driver for your computer is determining what device or component requires a driver. Many devices will come with an installation disc that contains the driver, but some may require you to download it from the manufacturer’s website. It is essential to ensure you are downloading the correct version of the driver for your specific device or component, as newer versions may not be compatible with older systems.
It is also essential to check for compatibility between the driver and other software applications installed on your system. An incompatible driver version can lead to errors and crashes when using specific programs, so it is always a good idea to double-check before installing any new drivers.
Finally, if you find yourself struggling to identify which driver is best suited for your system, there are several online resources available that can help. Websites are explicitly dedicated to providing updated drivers for various hardware components and forums where users can ask questions and receive assistance from more experienced users. With these resources, you should have no problem finding the correct drivers for your machine.
Sources For Drivers
Once you have identified the correct driver for your system, it is time to find a source to download it. Many options are available, from manufacturer websites to software repositories and third-party providers.
Manufacturer websites are typically the most reliable sources for drivers, as they provide up-to-date versions tailored explicitly for their hardware components. Some manufacturers also offer tools such as driver updaters, which can help keep your device drivers up-to-date with minimal effort.
Software repositories are another popular source for drivers, as they offer a wide variety of software packages that include device drivers. These repositories often contain both official and unofficial versions of specific drivers, so you must be aware of which version you are downloading before proceeding. Additionally, many repositories also provide helpful tools such as driver scanners and uninstallers to help you manage your system’s drivers more effectively.
Finally, various third-party providers offer updated drivers for various hardware components at no cost or through subscription services. While these services may not always be reliable or secure, they can be helpful if other sources fail—especially if you need a specific driver that is difficult to find elsewhere.
With these various sources available for locating and downloading the correct driver for your system, you should have no problem finding what you need quickly and easily.
Downloading And Installing Drivers
Once you have located a source for the correct driver, it is time to begin downloading and installing it. This can be done either manually or automatically, depending on your preferences and needs.
Manually downloading and installing drivers requires users to locate the driver online, often on the manufacturer’s website or a software repository, and then download it to their computer. Afterwards, they must follow the instructions provided by the driver to install it correctly. While this process may be more time-consuming than automatic installation methods, it gives users greater control over what is installed on their system.
Alternatively, automatic download and installation of drivers are available through tools such as driver updaters or third-party subscription services. These tools are designed to simplify the process by scanning for outdated drivers, downloading necessary updates from secure sources, and then install them automatically. This method can provide users with an easy way to ensure their system always has up-to-date drivers without consulting multiple websites or manually searching for specific versions of drivers.
Finally, before beginning any installation process, users should make sure that all current drivers are backed up in case something goes wrong during the update process. Backing up all system files is also crucial in case any problems arise after updating a device’s driver. Doing this will ensure that users can quickly restore their systems if anything goes wrong during or after an update.
How To Uninstall Old Drivers
After downloading and installing the necessary drivers, it is essential to ensure that any outdated or unnecessary drivers are removed from the system. This can be done manually by accessing the Device Manager in Windows or System Information in macOS. From there, users can view a list of all installed drivers, uninstall any outdated versions, and then restart their computers for the changes to take effect.
In some cases, users may need to remove old drivers that have become corrupted or otherwise rendered inactive by new driver updates. This can be accomplished by using a dedicated uninstaller utility to remove any traces of an old driver from the system. These utilities are available as part of a larger software package or as standalone programs. These utilities provide additional features, such as backup and restore functions, for safety and convenience.
Occasionally, users may experience problems after uninstalling old drivers due to leftover registry entries or other remnants of previously installed software packages. To address this issue, it is recommended to use a specialized driver cleaning tool which will search the system for any remaining traces of previous driver installations and remove them altogether.
Finally, once all outdated and unnecessary drivers have been removed from the system, it is time to move on to automated driver updates, which can provide users with an easy way to keep their systems up-to-date with minimal effort.
Automated Driver Updates
With the ever-increasing complexity of computer systems, keeping them correctly updated and running optimally can seem daunting. Fortunately, there is now an easier way to keep a system up-to-date with minimal effort: automated driver updates. Automatic driver updates are a great way to ensure that all necessary drivers are kept up-to-date and installed on the system at all times.
Automated driver updates can be implemented in several ways depending on user preferences and needs, including:
• Software – Many third-party solutions offer users the ability to automate driver updates by connecting their operating system to their online accounts and allowing them to download new drivers as they become available.
• Manufacturer websites – Drivers can also be acquired directly from hardware manufacturers’ websites, which often have dedicated support pages containing current versions of the necessary software for their products.
• Operating system utilities – Finally, most modern operating systems provide built-in tools for managing driver updates, including Windows Update in Windows and Software Updates in macOS.
By taking advantage of these automation options, users can keep their systems up-to-date quickly and easily without having to manually search for new drivers or worry about outdated versions negatively affecting their devices’ performance. To ensure that the automated process runs smoothly, however, users need to understand how the device manager works to ensure their systems are configured correctly before proceeding with any updates.
Understanding Device Manager
To ensure a successful automated driver update process, it is essential to understand the basics of device management. Device manager is a utility that comes pre-installed on most operating systems and can view, manage, and update the drivers installed on a computer. It provides users with detailed information about each connected device, including its name, manufacturer, type of driver required for proper operation, and other relevant details.
Users can manually install or update individual drivers using the device manager. This process involves searching for the appropriate driver version online or using existing backups stored on an external drive, downloading it onto the system, and then following the instructions provided by the installer to complete the installation. The advantages of this approach are that users have complete control over which drivers are installed and updated on their systems at all times.
In addition to manual installation and updating processes, the device manager also supports automated updates through several methods:
• Windows Update – With Windows Update enabled in Windows 10 and earlier versions of Windows operating systems, users can easily have necessary drivers automatically downloaded and installed directly from Microsoft servers as soon as they become available.
• Third-Party Solutions – Many third-party solutions allow automated driver updates from their servers instead of relying on Microsoft’s. These options usually offer more flexibility when selecting which drivers should be kept up-to-date and provide additional features such as automatic backup creation or performance optimization for gaming purposes.
• Manufacturer Websites – Finally, some hardware manufacturers provide dedicated websites where users can download updated versions of the necessary drivers directly instead of relying on third-party services or Windows Update.
By understanding how the device manager works and taking advantage of its automation capabilities, users can ensure that all necessary drivers are kept up-to-date without manually searching for new ones every time an update becomes available. This dramatically simplifies the task of keeping a computer running smoothly while reducing potential compatibility issues caused by outdated software versions. With these points in mind, users can confidently troubleshoot any installation issues that may arise during an automated driver update process.
Troubleshooting Installation Issues
As the adage goes, “an ounce of prevention is worth a pound of cure”. This rings especially true when it comes to ensuring a successful automated driver update process, as any installation issues that may arise can be challenging to troubleshoot. Fortunately, there are several steps users can take before and during the installation process to help minimize potential problems.
First and foremost, users should ensure their systems meet the minimum requirements for installing new drivers by checking the manufacturer’s website or other online resources for details. Additionally, they should ensure that existing drivers are up-to-date and functioning correctly before attempting an automated update. This can be done by opening the device manager and double-checking each entry for any red or yellow exclamation marks indicating a problem.
The next step is ensuring all necessary files are downloaded correctly before installation. This includes downloading drivers from trusted sources and ensuring they have been scanned for viruses or malicious software beforehand. During installation, it is also essential to keep an eye out for any prompts asking permission to make changes to the system or access specific components like the registry; if unsure, users should always select ‘No’ until further research has been done on the matter.
Finally, it is recommended that users set up a system restore points before installing any significant updates to easily roll back their plans in case something unexpected occurs during the process. By following these simple steps and taking extra precautionary measures whenever needed, users can significantly reduce the chances of automatically experiencing installation issues while updating their drivers.
System Restore Points
An often overlooked step in the driver update process is setting system restore points. Though it may seem like an unnecessary precaution, this simple task can save users a lot of headaches if something goes wrong during installation. System restore points are snapshots of a computer’s system settings and data at a specific time; should anything unexpected occur, users can quickly return their systems to a previous working state.
Users need to open ‘System Properties’ from the control panel to create a system restore point. From there, they should select the ‘System Protection’ tab and check that ‘Enable System Protection’ is selected. Once that box has been ticked, they can click on ‘Create’ and type in a description for their restore point; it is recommended that users use descriptive labels to identify them later on quickly.
After creating the initial system restore point, users should create additional ones after installing major updates or making any system changes. This ensures they have multiple checkpoints available for rolling back their systems if needed; alternatively, they can also use existing restore points to compare how their plans have changed over time.
With all necessary precautions taken beforehand, users can confidently install new drivers without having to worry about potential hiccups along the way. To further minimize any risks associated with automated driver updates, many opt to utilize third-party software programs instead of relying solely on Windows’ built-in features.
Using Third-Party Software
Many users opt to employ extra caution when installing and updating drivers by utilizing third-party software programs. These programs not only help automate the entire process for the user but also provide additional safety features, such as automated backups of old drivers before new ones are installed. This allows users to quickly revert to a previous driver version should anything unexpected occur during installation. Furthermore, some programs also feature built-in malware and virus scanners, which can significantly reduce the risk of downloading malicious files disguised as legitimate drivers.
One crucial factor to consider when choosing a third-party program is its level of support; reputable software companies usually offer comprehensive technical assistance in case something goes wrong or users have questions about the program’s features. Additionally, it is prudent to ensure that any chosen program is compatible with one’s operating system to avoid potential issues down the line.
In addition to automated driver updates, third-party software programs often have several other valuable features, such as hardware diagnostics and performance optimization tools. These can be invaluable for those looking to ensure their systems are running at peak efficiency and quickly identify any hardware problems that may be causing slowdowns or crashes. Moreover, some programs even come with a ‘driver allowlisting’ option which prevents unauthorized components from being installed on one’s system; this can be a great defence against malicious attackers attempting to install unwanted drivers.
Overall, it is clear that utilizing third-party software can offer users an extra layer of protection when installing and updating their computer’s drivers; however, another step that should never be overlooked is avoiding malware and viruses through careful download practices.
Avoiding Malware And Viruses
In addition to utilizing third-party software, one of the most critical steps when installing and updating drivers is avoiding malware and viruses. Cybercriminals often disguise malicious files as legitimate drivers to gain access to a user’s system; this can have devastating consequences, including data loss and identity theft. Users need to practice safe download habits when searching for drivers online.
To that end, here are a few tips for staying safe:
1) Download drivers only from official sources such as the manufacturer’s website or trusted software repositories.
2) Ensure that the developer digitally signs any downloaded drivers before installation.
3) Scan any downloaded files with an up-to-date antivirus program before running them on one’s system.
Doing so will help ensure that any installed drivers are legitimate and not maliciously altered in some way.
Moreover, even if all precautions are taken when downloading drivers, users should still be aware of potential security issues associated with outdated versions. Not only can obsolete software be vulnerable to exploitation by hackers or malware authors, but it can also introduce unwanted bugs and compatibility issues into one’s system. To mitigate this risk, users should take the time to periodically check their installed driver versions against those available on the manufacturer’s website or other official sources to ensure they are always up-to-date and secure.
By following these essential steps, users can maximize their protection against cyberattacks while ensuring their systems remain optimized and free of errors caused by outdated hardware components. With this knowledge, users can rest assured that their systems are operating at peak performance without worrying about unnecessary security risks.
Keeping Your System Up To Date
Staying abreast of the latest updates is essential for keeping a computer system running smoothly. Updating drivers regularly helps ensure that hardware components are performing optimally while providing users with access to new features and bug fixes. Keeping up with driver updates can be daunting, however, as it requires significant research and careful monitoring of the latest releases.
Fortunately, there are several tools available to streamline this process. Automated update services scan one’s system for installed drivers and then compare them against their respective manufacturer’s website to identify any potential updates that might be available. These services often provide notifications when new versions are released, allowing users to easily keep track of their drivers’ status without manually checking each component.
Furthermore, some manufacturers also offer specialized software packages that allow users to manage their drivers in one central location. These applications typically feature an intuitive interface enabling users to quickly identify outdated components and install the relevant updates with minimal effort. This can significantly reduce the time required to ensure all details are kept up-to-date, making it easier to maintain peak system performance.
By taking advantage of these convenient tools and services, users can rest assured that their systems remain safe from vulnerabilities associated with outdated hardware components while enjoying access to the latest features and bug fixes available for their devices.
Rolling Back To Previous Versions
For various reasons, users may need to roll back their drivers to a previous version. This can be done using the Device Manager in Windows or a dedicated application provided by the manufacturer. However, rolling back a driver should only be done if necessary, as it could cause issues with other components that may have been designed to function with the newer version.
Before rolling back a driver, it is essential to ensure that the previous version is compatible with all other installed components and that there are no compatibility issues that could cause further problems. Additionally, users should make sure they have a proper backup of their system before making any changes in case something goes wrong.
Suppose an older version of a driver is available for download from the manufacturer’s website. In that case, it can be installed manually by downloading it and double-clicking on the relevant file. This will automatically initiate the installation process and prompt users when updates are available. If not, users may need to contact their device’s manufacturer to obtain and install an appropriate version of their drivers.
TIP: It is also recommended to keep track of which drivers were rolled back and when so that any potential issues can be quickly identified and addressed in the future.
By following these steps, users can ensure they can safely roll back their drivers without compromising system performance or stability. With these tips in mind, they will be well-prepared to make informed decisions regarding maintaining their hardware components up-to-date.
Best Practices For Maintaining Drivers
To ensure optimal performance and stability of their computer systems, users should adopt some best practices regarding maintaining their drivers. This includes keeping the drivers up-to-date and ensuring they are compatible with all other installed components. Additionally, users should back up their system regularly if something goes wrong while updating or rolling back their drivers.
The first step in maintaining a healthy driver environment is regularly checking for updates. Updates can be obtained from the manufacturer’s website or through dedicated applications provided by the device maker. It is essential to ensure that any downloaded software is from a reputable source, as there may be malicious versions masquerading as legitimate ones that could cause harm to the system. Additionally, users should always check for compatibility issues before installing, as incompatible versions could cause instability or even crashes.
Another important tip is to keep track of which drivers were installed and when so that any potential problems can be quickly identified and addressed if needed in future. This also helps users know what version of each driver they have installed and whether they need to roll back or update them accordingly.
By following these steps, users can ensure they have an optimally functioning system with all necessary components updated at all times. With this knowledge, users will easily be better prepared to troubleshoot any issues related to their hardware components.
Frequently Asked Questions
How Do I Know If I Need To Install A Driver?
Installing or updating drivers for your computer hardware and peripherals can often be intimidating, like a daunting and never-ending journey. But it doesn’t have to be! Knowing when to install a driver is the key to ensuring your computer’s performance is as smooth and efficient as possible.
Before we dive into how to determine whether or not you need to install a driver, let’s quickly recap what a device driver is. Drivers are tiny programs that allow your computer and its hardware/peripherals to communicate with one another. Without them, most computers wouldn’t function the way they should.
So, how do you know if you need to install a driver? Here are some tips:
• Check the manufacturer’s website – Many websites offer downloadable software programs that scan your device’s settings and tell you if an upgrade or new driver is available for your system.
• Use Windows Update – If you’re using Windows 10, open the Settings app > Update & Security > Windows Update > Check for updates. This will automatically check for available drivers online.
• Look at Device Manager – Open the Device Manager from the Control Panel, then look through each item in the list of devices. Any items with a yellow exclamation mark next to them may need a driver update or installation.
• Download DriverPack Solution – This comprehensive program will scan your computer for outdated drivers and automatically install any needed updates.
Whenever you purchase new hardware or peripherals, always make sure that you download and install the latest version of their drivers right away; this will help ensure maximum performance levels on your system and keep it running smoothly! In addition, it’s important to periodically check for driver updates as they can improve system stability, reduce errors, boost compatibility with other applications/hardware/peripherals, etc., so make sure not to neglect them!
What Are The Risks Of Downloading Drivers From Third-Party Sources?
Downloading drivers from third-party sources can be risky and should be done with caution. Understanding the potential risks involved for hardware and peripherals is essential before downloading a driver from an unknown source. This article will discuss the dangers of downloading drivers from third-party sources and how to identify safe sources.
When downloading a driver from a third-party source, there is always the risk that the driver is not suited for your specific hardware or software version or may contain malicious code. Furthermore, many third-party websites are not regulated by any particular organization and may not have adequate security protocols to protect your computer or device. Additionally, some sites may require payment for their drivers, which could be a scam.
To minimize these risks when downloading drivers from third-party sources, it is essential to look into the website’s reputation first. Check reviews and ratings of any website before downloading anything from them. Also, ensure that they have secure payment methods if you are required to pay for a driver’s download. Make sure to research the product and confirm that the driver you’re about to download has been tested thoroughly by other users online. Finally, only download drivers for products you recognize; do not install new drivers unless necessary, as this could cause more problems than it solves.
It can be challenging to determine if downloading drivers from third-party sources is safe. Still, taking precautions can help protect your computer or device against threats from malicious code or untested drivers. Before installing any new drivers, make sure you know where they came from and research any unfamiliar sites before proceeding with the installation. This will help reduce the chances of getting unwanted software on your device and ensure that you get all necessary updates promptly without exposing your system to unnecessary risks.
How Can I Check For Driver Updates Without Using Third-Party Software?
Checking for driver updates is integral to maintaining a healthy computer and its peripherals. Without the latest drivers, hardware can become unreliable or even stop working altogether. Unfortunately, downloading drivers from third-party sources can be risky due to the potential for malicious software to infiltrate the system. However, there are ways to check for driver updates without relying on third-party software.
The first option is to search for available updates on the manufacturer’s website manually. Navigating the website and searching its support section should provide access to any available downloads. It’s also possible to download individual drivers directly from Windows Update if they are offered as optional updates. To access this feature, select “Check for Updates” in the Windows 10 settings menu and click “View Optional Updates” in the window that appears.
An alternative option is using a proprietary utility program provided by the hardware manufacturer, which will automatically scan your system and inform you of any outdated or missing drivers that need updating. These programs are typically free and easy to use, making them an ideal choice for users who don’t want to spend time manually searching for new updates on their own. If a hardware manufacturer does not provide such a utility tool, it may be necessary to use a third-party driver updater program instead.
When opting for this type of solution, it is essential to ensure that you’re only downloading from reputable sources with good reviews from other users to minimize the risk of malicious software being installed on your system. Additionally, always look out for additional bundled software during installation. Make sure you read each step carefully before clicking next to avoid installing anything unwanted or unnecessary onto your computer. With careful consideration and research into available options, it’s possible to keep your device drivers up-to-date without relying on third-party sources whenever possible.
How Can I Prevent Malware And Viruses From Infecting My Drivers?
Preventing malware and viruses from infecting drivers is paramount in maintaining a healthy computer system. Employing preventative measures to protect against malicious software is essential for safeguarding the data stored on a user’s computer. To effectively protect drivers from becoming infected, users should be aware of the risks associated with downloading and installing drivers and how to secure their systems from potential threats properly.
To begin, it is crucial to understand the different types of malware that can infect drivers. Malware can come in many forms, such as viruses, Trojans, spyware, ransomware, and rootkits. Each type of malicious software has unique characteristics that can cause damage to computers if not detected and removed quickly. Some malware is explicitly designed to target drivers, known as driver-targeted malware or DTM. Users need to recognize the signs of driver-targeted malware to take appropriate measures to prevent infection or mitigate any damage caused by an infection.
When looking for driver updates, users should be sure to obtain them only from trusted sources. Downloading drivers from untrusted websites could expose users’ systems to malicious code or potentially unwanted programs. Users should always ensure that their operating systems are up-to-date with all available security patches and updates before downloading any driver updates or other software. This will help ensure that downloaded files do not contain malicious code or vulnerabilities that could lead to an infection.
Once any new drivers have been installed on a user’s system, it is crucial for them to regularly check for new updates released by the manufacturer or developer of the installed driver(s). By keeping their Drivers updated with bug fixes and security patches released by vendors, users can reduce the chances of their system being compromised by malicious software targeting those vulnerabilities in outdated Drivers. Furthermore, reputable antivirus/anti-malware solutions can also help detect any harmful code on a user’s system and prevent further infection or damage caused by such threats.
For users to secure their systems against potential threats related to Driver infections, they must remain vigilant when searching for Driver updates and employ various methods of protection, including regularly updating operating systems with security patches and utilizing antivirus/anti-malware solutions while downloading and installing Drivers on their machines. Through these preventive measures combined with safe web browsing habits, users will be better equipped to keep their Drivers safe from potential harm caused by malicious software targeting them specifically.
What Is The Best Way To Backup, My Drivers, In Case Something Goes Wrong?
Backing up drivers is essential for ensuring computer hardware and peripheral devices are properly maintained. It not only prevents data loss if something goes wrong but also ensures that the drivers remain up-to-date. Knowing the best way to back up drivers is therefore of great importance.
One effective way to back up drivers is through driver backup software. This program allows users to quickly and easily copy installed drivers onto a secure location, such as an external drive or cloud storage. It can then retrieve the drivers if they become corrupted or deleted due to a system crash. Additionally, many driver backup programs allow users to schedule regular backups, which can help ensure that their drivers are always up-to-date.
Another option is manual driver backup. This involves manually downloading and saving copies of each driver on your computer before installing them onto the system. While this method may be more time consuming than driver backup software, it can help ensure that you have a complete record of all your installed drivers in case something goes wrong with your system or any of its components. Additionally, manual driver backups can help restore older versions of a particular driver if needed.
Backing up drivers helps protect against data loss caused by hardware failures and other technical issues while allowing users to update their software quickly when needed. Driver backup software provides the most efficient solution for backing up drivers regularly. In contrast, manual backups offer an additional layer of security if something goes wrong with the primary method of backing up files.
Conclusion
In conclusion, properly installing and updating drivers for a computer’s hardware and peripherals is essential in keeping them running optimally. Without the correct drivers, components can become outdated or even malfunction. Understanding how to identify if a driver is needed and the risks of downloading third-party software can help ensure that you have a safe and secure experience when installing and updating drivers. Additionally, taking steps such as checking for driver updates without using third-party software and backing up your drivers can be vital to prevent any potential issues from arising. Overall, having an “ace in the hole” by being prepared for any potential risks is one of the most important things you can do to keep your computer running smoothly like clockwork.












