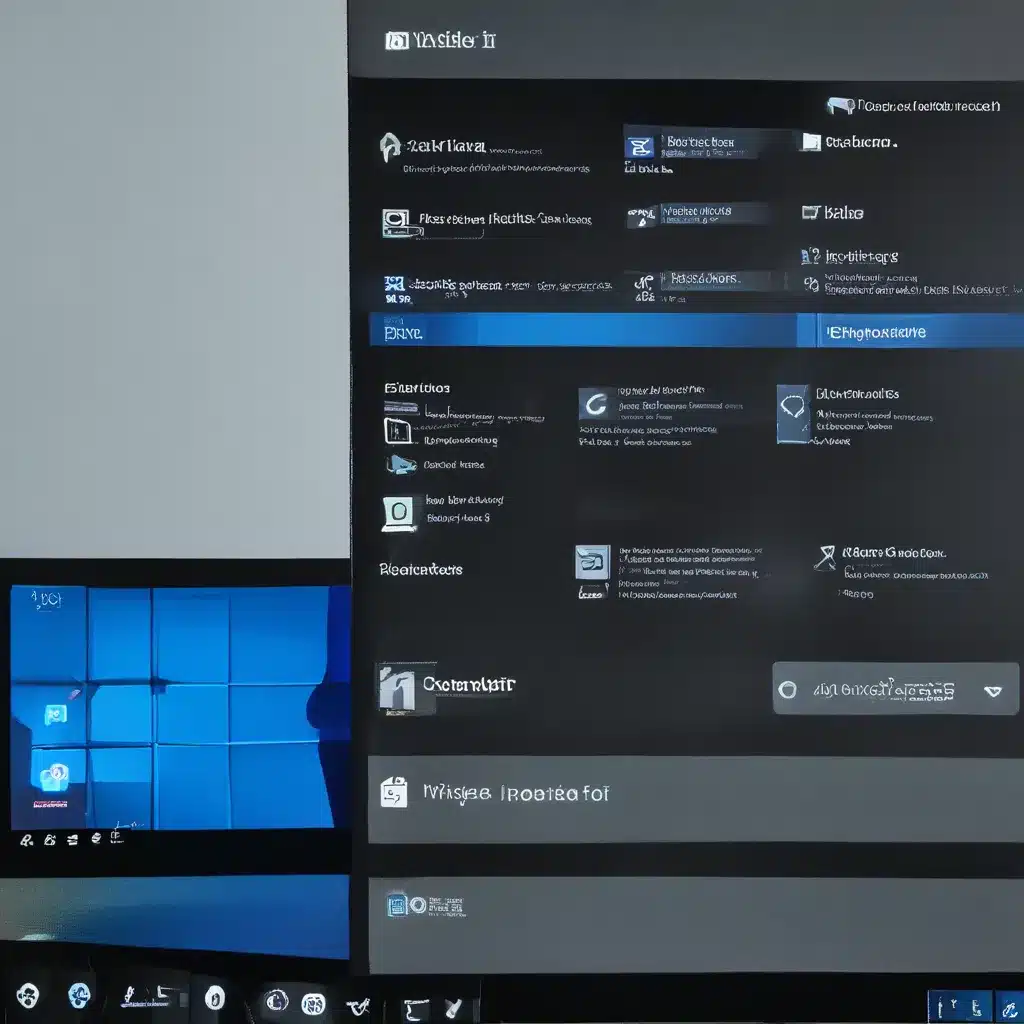
Taming the Update Beast: A Practical Guide
Oh, Windows updates – the bane of our digital existence, am I right? Just when you think you’ve got your system running smoothly, bam! Another update comes barreling in, disrupting your workflow and throwing a wrench in your productivity. But fear not, my fellow Windows warriors, for I’m about to share a secret with you that will help you tame the update beast once and for all.
Pausing Updates: The Key to Regaining Control
As a self-proclaimed tech enthusiast and the proud owner of a shiny new Windows 11 machine, I can attest to the frustration of dealing with those pesky updates. I mean, who has time to stop what they’re doing and wait for their computer to restart, just so it can install the latest and greatest version of, well, something? Not me, that’s for sure.
Luckily, Windows 11 has a nifty little feature that allows you to take a break from those never-ending updates. It’s called the “Pause Updates” function, and it’s your ticket to regaining control over your machine. With a few clicks, you can put a temporary hold on any incoming updates, giving you the freedom to work on your own terms without the constant disruptions.
The Art of Pausing Updates
Now, I know what you’re thinking: “But won’t that make my system vulnerable to security threats?” Fear not, my friend, because Windows 11 has got your back. The “Pause Updates” feature is designed to strike a balance between keeping your system up-to-date and giving you the flexibility to work uninterrupted.
Here’s how it works:
-
Open the Windows 11 Settings: Start by clicking on the Start menu and selecting the gear-shaped Settings icon.
-
Navigate to Windows Update: In the Settings menu, scroll down and click on the “Windows Update” option.
-
Pause Updates: On the Windows Update page, you’ll see a “Pause updates” section. Click on the dropdown menu and select the duration you’d like to pause the updates for – ranging from 7 days up to 5 weeks.
-
Schedule Restarts: If you’re in the middle of a task and don’t want your computer to restart unexpectedly, you can also schedule the restart for a more convenient time. Just click on the “Schedule the restart” option and choose a time that works best for you.
And that’s it! Once you’ve set the pause duration, your Windows 11 machine will hold off on any new updates until the specified time has elapsed. This gives you the freedom to focus on your work without worrying about those pesky updates interrupting your flow.
Striking the Right Balance
Now, I know what you’re thinking: “But won’t that make my system vulnerable to security threats?” And you’d be right to be concerned. Keeping your system up-to-date with the latest security patches is crucial, especially in today’s ever-evolving threat landscape.
That’s why it’s important to strike a balance between pausing updates and staying secure. While the “Pause Updates” feature is a handy tool, you shouldn’t leave it enabled for too long. As Microsoft recommends, you should aim to pause updates for no more than 35 days at a time. After that, you’ll need to install the latest updates before you can pause them again.
Think of it like going to the gym – you can’t just skip leg day forever and expect to stay in shape. Similarly, you can’t keep your system on pause indefinitely and expect it to remain secure. It’s all about finding the right balance and knowing when to let those updates through.
The Importance of Staying Informed
Of course, pausing updates is just one piece of the puzzle when it comes to keeping your Windows 11 machine running smoothly. As a responsible tech enthusiast, it’s important to stay informed about the latest updates, their features, and any potential security implications.
That’s why I always make a point of checking the Microsoft forums and other reliable sources for the latest news and updates. This way, I can make informed decisions about when to pause, when to resume, and how to best protect my system from any potential threats.
And remember, if you ever find yourself in a situation where you’ve accidentally paused the updates and can’t seem to get them back on track, don’t panic. The Microsoft community is always here to lend a helping hand.
Embracing the Pause: A Pathway to Productivity
At the end of the day, pausing updates in Windows 11 is all about striking the right balance between security, productivity, and your own personal preferences. It’s a feature that’s designed to give you the control you need to get your work done without the constant interruptions.
So, the next time you feel that update coming, don’t panic. Take a deep breath, head over to the Windows Update settings, and hit that “Pause” button. Trust me, your future self will thank you. And who knows, maybe you’ll even have time to indulge in a little computer repair on the side. After all, staying on top of your system’s maintenance is the key to a truly seamless Windows 11 experience.












