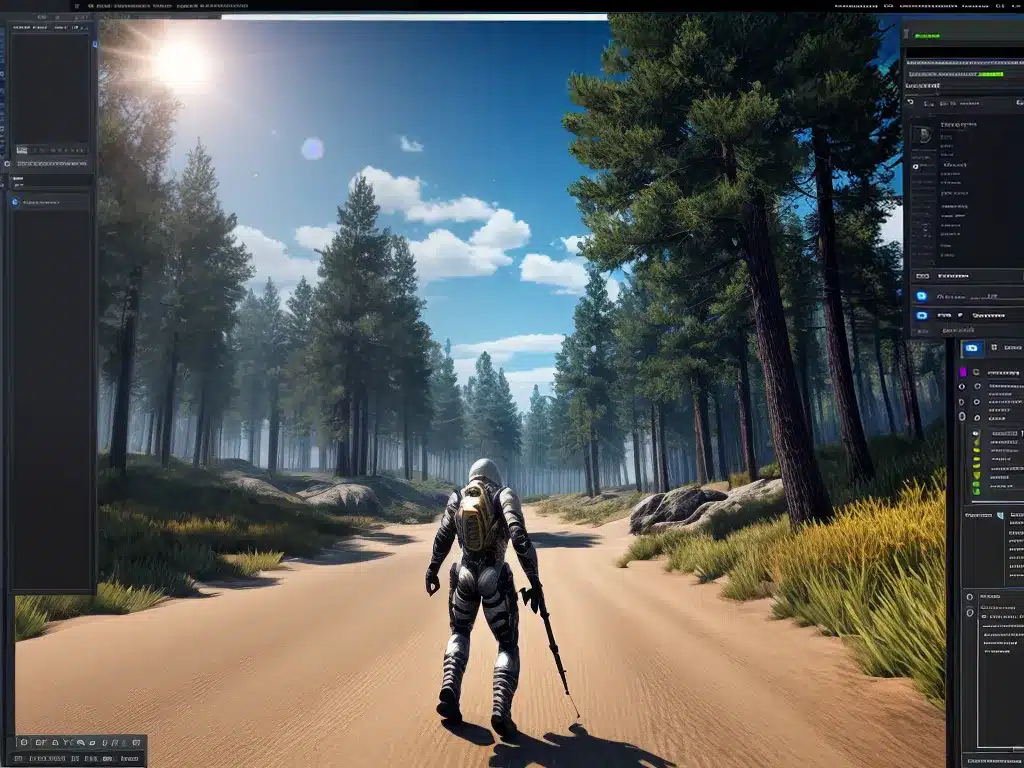Getting the best performance out of your games while still having them look good can be tricky. The graphics settings menu in games can be confusing with all the options, but optimising them properly can mean the difference between a smooth experience or a choppy mess. Here are some tips on how to optimise graphics settings for the best performance in your games.
Understand The Basic Graphics Settings
To optimise your graphics settings effectively, you first need to understand what the various options actually control and how they impact performance and visuals. Here are some of the key settings:
- Resolution – The number of pixels rendered on screen. Higher resolutions like 1440p or 4K put more load on your GPU. Lower resolutions like 720p are less demanding. Match the resolution to your display.
- Texture Quality – Controls texture resolution. Higher quality means sharper and more detailed textures which use more VRAM.
- Texture Filtering – Improves texture sharpness when viewed at an angle. Higher levels like 16x anisotropic are more demanding.
- Shadow Quality – Controls shadow resolution and sharpness. High quality shadows use more GPU resources.
- Post Processing – Graphics effects like ambient occlusion, motion blur etc. Can have a big impact on GPU load.
- Mesh Quality – Level of detail on in-game models and objects. Higher quality increases GPU usage.
- View Distance – How far you can see in the game world. Increasing this can decrease FPS.
Benchmark Your Hardware
Before changing any settings, run the in-game benchmark (if available) to get an idea of how your PC will handle that game. This will show if your hardware exceeds, meets or falls below the recommended requirements.
Pay attention to the average FPS and try to aim above 30fps if possible. Dips below 30fps can cause stuttering and a choppy experience.
Start With Default Settings
Instead of maxing out all graphics options, begin by selecting the default medium or high preset. This will configure all settings to a balanced level intended to work well on most mainstream gaming rigs.
After applying this preset, load up the game and check your frame rate using a tool like FRAPS. This will give you a baseline to compare against as you tweak individual settings.
Prioritise The Most Impactful Settings
Some graphics settings make a bigger difference to image quality and FPS than others. When tweaking settings, prioritise options like resolution, texture quality, shadows and post processing first as those have the biggest visual impact and performance cost.
Leaving settings like vegetation quality, texture filtering and anti-aliasing at medium can provide big performance gains with little perceptible loss of image quality.
Reduce Demanding Settings Gradually
If your frame rate is too low, reduce demanding graphics options gradually until you achieve a satisfactory FPS.
For example, try lowering resolution from 1440p to 1080p, then texture quality from ultra to high, before adjusting post processing from high to medium if required. Small reductions add up to big performance gains.
Test In Both Heavy And Light Scenarios
After adjusting settings, test FPS in both heavy and light game scenes. For example, dense foliage or crowded cities often have lower FPS than indoor areas. Tweak settings until you get acceptable performance in heavy scenes, while still maximising quality.
Consider FPS Targets And Hardware Limitations
Ideally you want a minimum of 30fps for smooth gameplay, with 60fps or more being optimal. Also factor in your display resolution and hardware capabilities. There’s no point enabling 4K resolutions if your GPU can’t handle it.
Match settings to your system hardware and FPS target to find the right balance of visual quality and performance.
Check Settings Impact On VRAM Usage
Higher resolution textures fill up your graphics card’s VRAM quickly. Use the in-game graphics monitor to view VRAM usage and ensure you aren’t exceeding your GPU’s capacity, which can cause stuttering.
If VRAM is capped out, try reducing texture quality first to free up capacity.
Disable Unnecessary Effects
Advanced options like motion blur, depth of field, hairworks and other extraneous visual effects can hurt FPS without any real benefits. Disable these to boost performance if required.
Conclusion
Optimising game graphics settings takes testing, balancing tradeoffs and finding the right settings for your specific setup. Start with balanced defaults, prioritise the most demanding options, tweak gradually, test thoroughly and you will arrive at settings that provide an enjoyable, smooth experience even on mid-range hardware. The graphics options menu doesn’t have to be scary with the right approach.